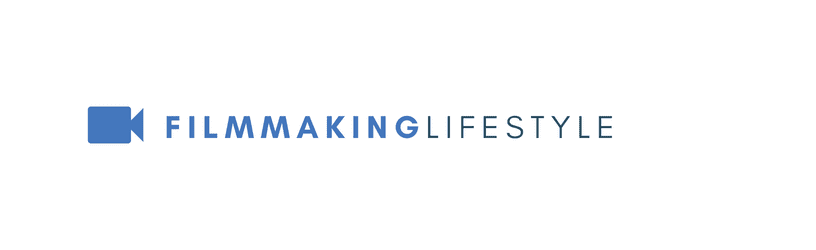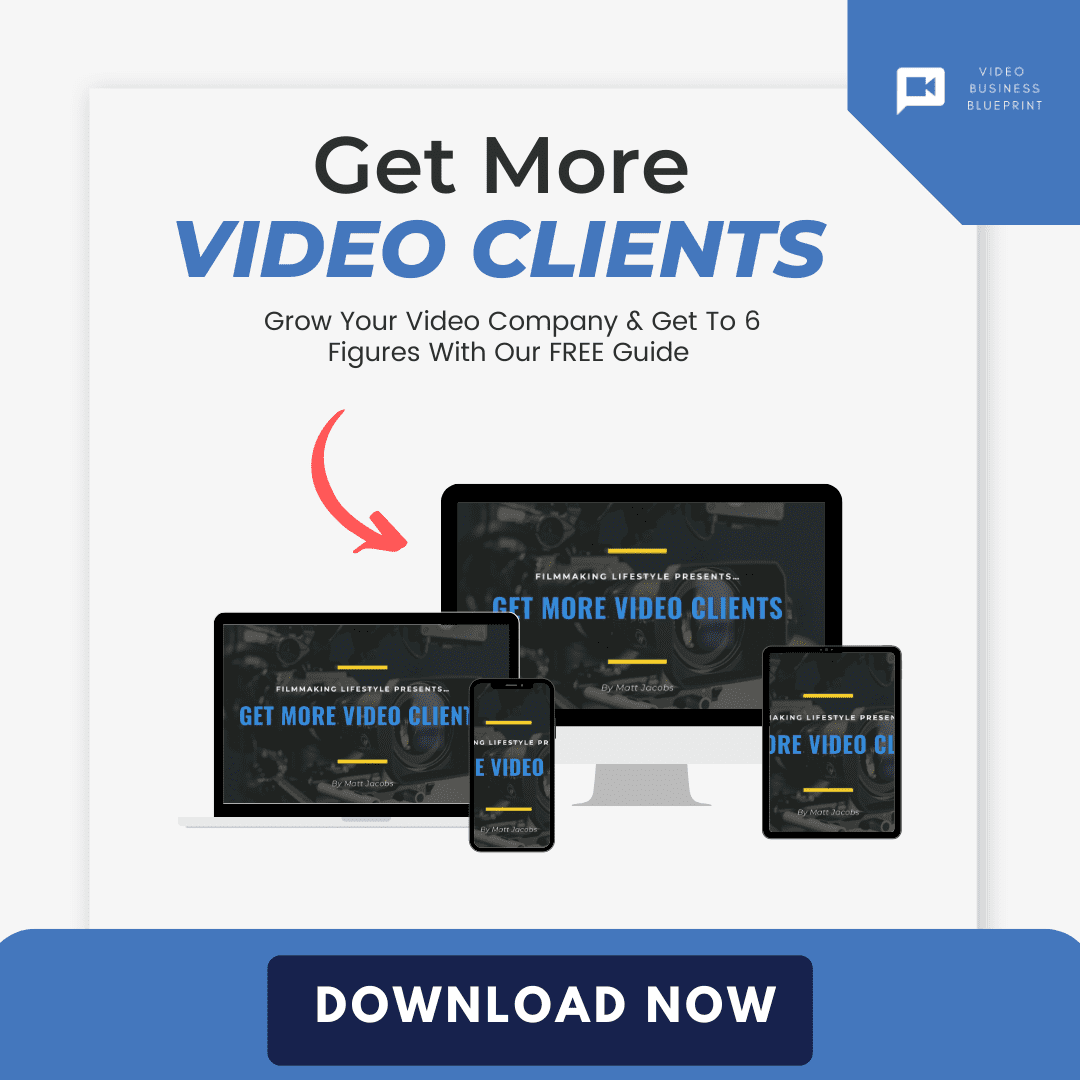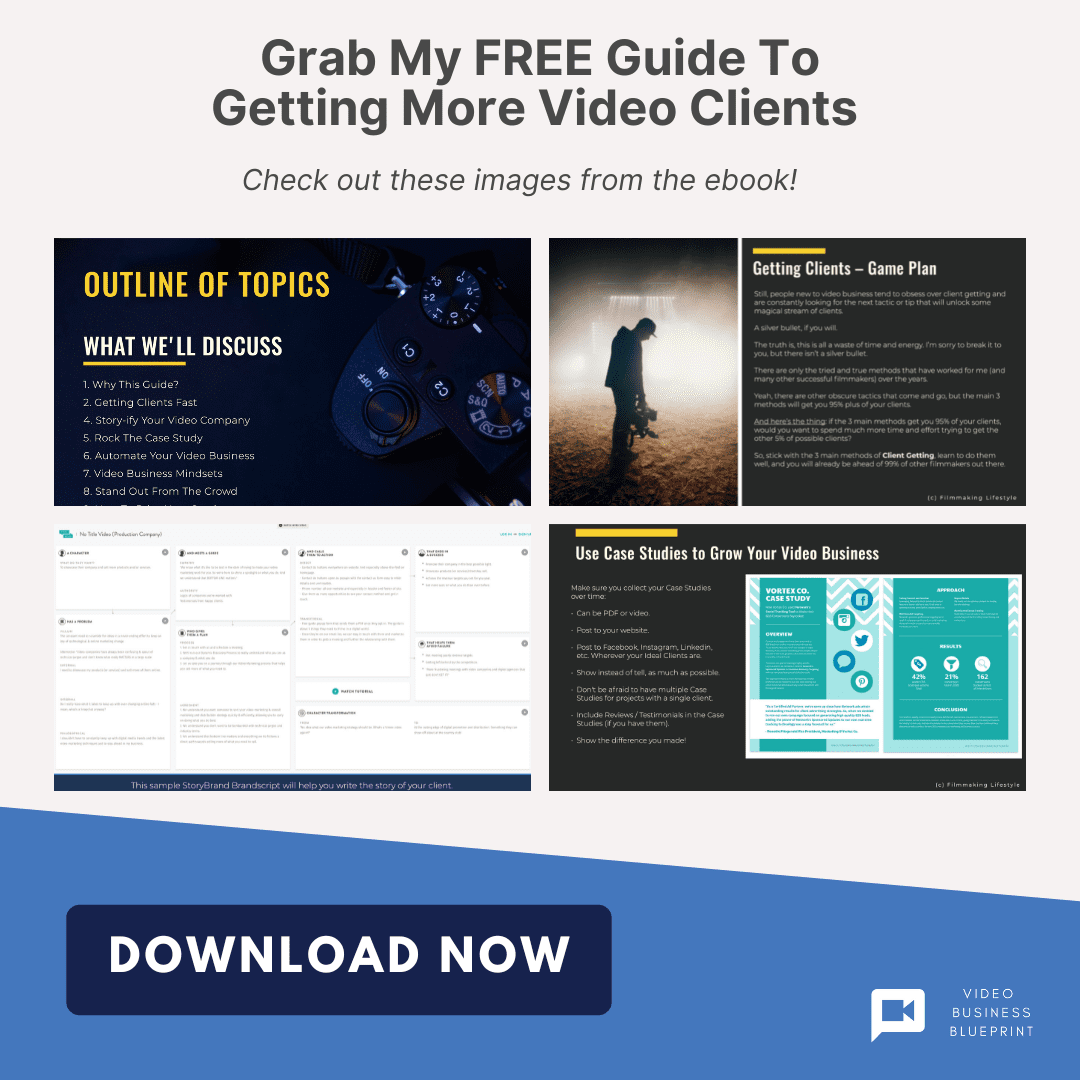We’ve all been there, struggling to take the perfect screenshot on our Mac.
But fret not, because we’ve rounded up the nine best snipping tools that’ll make capturing your screen a breeze.
Best Snipping Tools for Mac [Free + Premium]
What Are Snipping Tools for Mac?
Snipping tool is a free and very handy Mac app that allows you to capture screenshots from your Mac screen. This can be useful for creating notes, tweets or any other purpose where you need to capture the moment.
Snipping tool is available in both free and premium versions. The free version comes with many features while the premium version has all the extra features like zooming, rotating, adding annotations to your captured screenshots etc.
The app can also be used on Windows but due to the lack of a good third party app for that platform it is not well known among Windows users.
What Are Snipping Tools For Mac?
A snipping tool is a utility that lets us take screenshots or capture parts of the screen on a Mac.
It’s a powerful feature for users who need to grab images for guides, presentations, or social media.
Unlike the basic command-shift-4 shortcut on Macs, snipping tools usually offer enhanced functionality.
Features can range from annotation capabilities to the ability to capture scrolling web pages.
These tools are vital for productivity and collaboration in today’s digital environment.
They simplify sharing visual information and can greatly increase communicative efficiency.
With a snipping tool, we can quickly capture whatever is on our screen and communicate ideas or report problems.
Many snipping tools also come equipped with editing features.
This allows us to immediately make changes to our screenshots without needing to use separate software.
We can add text, arrows, and shapes or blur sensitive information with ease.
Here are some common features found in the best snipping tools for Mac:
- Flexible screenshot capabilities – allowing for full-screen, window, and custom snips.,
- Editing and annotation tools – to modify and enhance screenshots directly.,
- Image sharing options – for quick distribution via email or social media.,
- Advanced image editing – like filters and effects to professionalize screenshots.,
- Scrolling capture – to grab entire webpages or documents..
With such beneficial features, it’s no wonder that the demand for snipping tools among Mac users continues to grow.
These utilities not only boost productivity but also inspire creativity in how we handle visual content.
Whether we’re working on a detailed project or simply want to share a snippet of our latest favorite webpage, snipping tools are an indispensable asset to our digital toolkits.
Top Snipping Tools for Mac – Capture & Annotate Easily
Let’s take a look at some of the top Snipping Tools for Mac.
1. Greenshot
Greenshot strikes the perfect balance between simplicity and power when it comes to snipping tools for the Mac.
It’s revered for its lightweight design and easy-to-use interface, ensuring a smooth screenshot experience.
One of the standout features of Greenshot is its impressive versatility – users can capture the entire screen, a selected region, or even a single window with minimal effort.
Editing and annotating screenshots is a breeze with Greenshot’s built-in image editor.
It provides a range of annotation tools such as arrows, text boxes, and highlights, crucial for those who need to add detailed explanations to their captures.
Here’s what makes Greenshot an excellent choice:
- Fast and direct captures from the menu bar or with keyboard shortcuts,
- An array of annotation options for comprehensive editing on the fly,
- Quick sharing features that allow you to send screenshots via email or upload them directly to various platforms.
With Greenshot, productivity doesn’t come at the expense of quality.
Screenshots are crystal clear, and the editing tools do not compromise the original image’s resolution.
Our experience with Greenshot shows it to be an indispensable tool for professionals who require precision in their screen captures.
Another benefit is customizability.
Greenshot allows considerable personalization, letting users tailor the tool to their specific workflow.
You can set your own hotkeys, decide on file destinations, and even select image formats that best suit your project needs.
This kind of flexibility is what sets Greenshot apart in a crowded field of snipping tools.
2. Textsniper
With the demand for quicker and more efficient work processes, we’ve seen some remarkable snipping tools come to the fore.
TextSniper is one such tool that’s invaluable for Mac users who often work with text.
This app stands out for its ability to extract text from any image with impressive accuracy.
We no longer need to waste time typing out text from screenshots – TextSniper does the job swiftly.
Among its capabilities, we find the Optical Character Recognition (OCR) technology particularly noteworthy.
It enables TextSniper to convert any non-selectable text on your screen into editable and selectable text, revolutionizing how we interact with information.
When using TextSniper, we experience:
- Fast text capture,
- High OCR accuracy.
The app seamlessly integrates into our workflow, sporting a clean and intuitive interface.
We’re assured of a hassle-free experience whenever we need to pull text from the digital clutter.
TextSniper isn’t just for grabbing text from images.
Users can also capture text from videos or online lectures, making it an indispensable tool for students and professionals alike.
The tool also integrates well with macOS, offering convenience with keyboard shortcuts.
These shortcuts make it easy for us to capture text without interrupting our workflow.
A standout feature is the app’s ability to translate the captured text into other languages.
This feature broadens our horizons, allowing us to work with international materials effortlessly.
TextSniper’s impact on our productivity is clear as it reduces the steps needed to work with text within images or videos.
It’s a solid choice for Mac users who value their time and need to manage textual information quickly and efficiently.
3. Snagit
When it comes to versatility and functionality in snipping tools for Mac, Snagit stands out.
It’s more than just a screen capture tool – it’s a comprehensive solution for screen recording and image editing.
One of Snagit’s powerful features is its panoramic scrolling capture.
This allows us to take screenshots of entire web pages or long documents, even if they’re not fully visible on the screen.
We find this particularly useful for capturing lengthy content that’s impossible to fit into a single screen.
Snagit also excels in its robust editing capabilities.
Once a screenshot is captured, we can:
- Apply a variety of pre-set and custom stamps,
- Add shapes and annotations,
- Use its step tool to guide viewers through a process.
Sharing the final product is a breeze with Snagit.
We’re able to quickly send our captures and recordings directly to a slew of platforms such as email, Slack, Dropbox, and more.
This seamless integration ensures we stay productive and collaborative.
What we appreciate most about Snagit is its ability to create video from images.
By combining several screenshots into a quick “how-to” video or GIF, we offer clear and dynamic instructions without the need to write extensive guides.
With its built-in library, managing all our screenshots and recordings is straightforward.
We effortlessly organize our visual content, making it easy to retrieve and reuse whenever necessary.
4. Tinytake
TinyTake stands out as a comprehensive snipping tool designed for Mac users looking for a blend of screen capture and video recording functionalities.
It enables us to quickly capture images and videos of our screens, adding context with annotations.
Our experiences reveal that TinyTake is particularly suited for those who prioritize ease of use alongside functionality.
With a straightforward interface, capturing the entirety of the screen or selecting a specific window or region becomes a task of just a few clicks.
Features of TinyTake that often attract our attention include:
- Annotated screenshots – allowing us to draw and highlight important details easily,
- Built-in online file viewer – for accessing our captures anywhere, anytime,
- Video recording – offering the option to record seamless screencasts.
Cloud-based sharing through TinyTake poses a significant time-saver for our collaborative projects.
We’re able to share our captures directly via a link, which expedites the regular back-and-forth that traditional sharing methods entail.
Our efficient workflows often demand tools that serve more than a single purpose.
TinyTake answers this need by doubling as a fine storage solution; we have access to 2GB of free cloud storage which effortlessly integrates into how we manage our digital content.
Yet another fascinating aspect of TinyTake is its capability to allow bulk file sharing.
This not only streamlines the process but also ensures we have a consistent platform for our screenshot and video capture needs, eliminating the hassle of managing multiple tools.
Indeed, TinyTake’s approach to offering both snipping and video capture tools in one package has found a place in our toolkit.
It caters to diverse demands – from the basic need for quick screen grabs to more advanced requirements such as creating detailed video tutorials.
5. Flameshot
For Mac users who prioritize customization and open-source software, Flameshot may just be the tool that ticks all the right boxes.
Its feature-rich capabilities are dusted with simplicity, ensuring that both novice and advanced users find it accessible.
One of the aspects we appreciate about Flameshot is its impressive editing toolkit right after a capture.
This allows us to quickly annotate or highlight important details without the need for additional software.
Here’s what sets Flameshot apart:
- Extensive annotation options,
- Customizable shortcuts for faster access.
Flameshot also boasts a user-friendly interface that makes navigating through its functions a breeze.
With options like pinning screenshots and multiple save formats, our workflow is significantly enhanced.
Our experience shows that Flameshot’s versatility is in the plethora of functionalities it offers.
From pixel-perfect captures to delayed screenshots, it caters to a variety of our needs.
We particularly enjoy its color picker tool, an asset for designers or anyone meticulous about visual details.
Also, Flameshot’s open-source nature means that it’s constantly improving with contributions from a community of developers.
This collaboration often leads to innovative features that stay ahead of our expectations.
It’s clear that whether we need images for documentation, design feedback, or sharing quick snaps, Flameshot serves as a dependable ally.
Plus, the peace of mind that comes with using open-source software is a value-add we can’t ignore.
6. Markup Hero
As we jump further into our selection of top snipping tools for Mac, Markup Hero deserves a notable mention.
This tool isn’t just about capturing screenshots – it serves as a powerful annotation and sharing tool that streamlines your workflow.
Unlike the basic features found in some snipping tools, Markup Hero stands out with its extensive annotation toolkit.
Users can quickly add detailed notes to their captures with text, shapes, and callouts to effectively convey their message.
One of the perks of using Markup Hero is its integration with cloud services.
All your annotated screenshots are easily accessible and shareable from any device with an internet connection.
Here are some key features of Markup Hero –
- Annotation versatility: Draw, highlight, or add text with ease,
- Cloud Integration: Access captures on any device,
- Shareability: Generate shareable links for quick collaboration.
Markup Hero isn’t just limited to image captures either.
It can annotate PDFs and other documents, making it an indispensable tool for educators, students, and professionals.
Its user-friendly interface promotes a seamless experience that doesn’t require a steep learning curve.
This is incredibly beneficial for those of us who need to work quickly and efficiently without the hassle of complex software.
Another significant advantage is Markup Hero’s continual updates.
The tool provides new features and improvements regularly, ensuring that it stays relevant and effective for all kinds of users.
To sum up, Markup Hero offers a comprehensive solution for our snipping and annotation needs.
Its abilities extend beyond mere screen captures, fostering a more productive environment for collaboration and communication.
7. Droplr
Droplr is an exceptional snipping tool that caters to a Mac user’s need for swift captures and concise communication.
As a cloud-based screenshot and file sharing service, it simplifies the process of capturing and distributing visual information.
One of the standout features of Droplr is its screen recording capabilities – with the ability to record both your screen and webcam, it empowers users to create more involved and informative visual content.
This is particularly useful for tutorials or presentations where a video can be more descriptive than a static image.
Droplr boasts a secure platform – ensuring that your captured data, whether it’s an image, a gif, or a video, remains safely stored and easily accessible whenever you need it.
Sharing is made straightforward through simple links which seamlessly integrate with various communication channels.
Here’s a quick look at Droplr’s top attributes:
- Streamlined image and video captures,
- Cloud-based storage for easy access and organization,
- Precise annotation tools to highlight key parts,
- Robust security to keep your information safe.
Thanks to its drag-and-drop functionality, users can efficiently manage their screenshots and recordings.
Productivity gains are notable as Droplr integrates with numerous other apps, such as Slack, Trello, and Jira.
Droplr’s interface is designed to be intuitive and user-friendly.
Even those new to snipping tools will find navigating through its features a breeze, saving time that would otherwise be spent on learning complex software.
Professionals who require quick issue resolution find Droplr indispensable, as it allows for instant visual explanations.
This has turned it into a favorite tool not only for individual users but also for teams looking to boost their communication efficiency.
8. Lightshot
When it comes to capturing screenshots on a Mac, Lightshot stands out for its simplicity and speed.
Its uncluttered user interface takes the hassle out of screen grabs by allowing users to quickly select any area of their screen and capture it with just two clicks.
We appreciate that Lightshot is not just fast but also highly versatile.
It offers powerful editing features so that we can immediately annotate or highlight important details right after taking a screenshot.
Here are some of the features that make Lightshot a go-to snipping tool:
- Easy-to-use selection tool – users can drag and resize the capture area with ease,
- Instant editing – once a screenshot is taken, the editing tools appear immediately,
- Quick sharing options – screenshots can be easily shared via a link or uploaded to social media platforms.
Linking our ability to communicate efficiently with aesthetics, Lightshot ensures we can add visually appealing elements to our captures.
This gives us the flexibility to create informative and attractive visual content perfectly tailored to our needs.
Besides, Lightshot seamlessly integrates with cloud services, ensuring we always have easy access to our screenshots, wherever we are.
It’s a snipping tool that’s not only about capturing screens but also about convenience in storage and retrieval.
To top it all off, the software’s lightweight nature means it doesn’t slow our Mac down.
It runs in the background, ready to spring into action the moment we need to capture something important or interesting we’ve come across on our screen.
Characteristics To Look For In Snipping Tools For Mac
When choosing the best snipping tool for our Mac, we prioritize user-friendly interfaces.
A clean layout ensures we can access essential features quickly, like selection tools and editing options, without a steep learning curve.
Integration with popular software packages is also a significant factor.
The ideal snipping tool seamlessly works with applications such as Microsoft Office and Adobe Creative Suite, allowing us to enhance our productivity.
Here are several key features we look for:
- User experience – it’s crucial that the tool we choose is intuitive and simplifies our screenshot-taking process.,
- Editing capabilities – we need advanced features like annotations, filters, and resizing to make quick adjustments on the fly.,
- Sharing options – a versatile snipping tool provides various sharing methods, including social media, email, and instant messaging..
Also, we’re on the lookout for customization in our snipping tools.
The ability to define our hotkeys and modify settings for specific needs can significantly streamline our workflow.
Finally, support and updates play an essential role.
Developers who regularly update their software to fix bugs and add new features show commitment to their product, ensuring that the tool remains compatible with the latest Mac OS updates.
Performance should not be overlooked – a snipping tool that’s lightweight and doesn’t hog system resources is always our preference.
We need a tool that works efficiently in the background, ready when we need it without impacting the overall performance of our Mac.
Frequently Asked Questions
When exploring the best snipping tools for Mac, users often have a host of questions.
We’re here to address some of the most common inquiries with succinct, informative answers.
What Is The Shortcut For The Snipping Tool On A Mac?
The default shortcut for the built-in snipping tool on a Mac is Command + Shift + 4.
This combination brings up a crosshair to select the area you wish to capture.
Can Snipping Tools Save Images In Different Formats?
Yes, most snipping tools for Mac allow you to save screenshots in various formats.
Typical formats include:
- PNG,
- JPEG,
- TIFF.
Do Snipping Tools For Mac Offer Scrolling Capture?
Many high-end snipping tools support scrolling capture – allowing you to take screenshots of entire web pages or documents regardless of their length.
Is It Possible To Annotate Screenshots Directly Within Snipping Tools?
Absolutely.
A key feature of quality snipping tools is the ability to annotate directly on the captured image.
This includes adding text, arrows, and shapes to highlight important information.
How Do Snipping Tools Differ From The Mac’s Built-In Screenshot Function?
While the Mac’s built-in screenshot function is serviceable, third-party snipping tools often offer enhanced features such as:
- Advanced editing capabilities,
- Various file format options,
- Delayed screenshots.
Are There Snipping Tools That Integrate With Cloud Services?
Yes, some snipping tools seamlessly integrate with cloud services like Dropbox and Google Drive for easy storage and sharing.
By addressing these frequently asked questions, we aim to make the selection process for the ideal snipping tool on your Mac a seamless process.
With clear, knowledgeable details, you’re equipped to make an well-informed choice that aligns with your needs.
Best Snipping Tools for Mac – Wrap Up
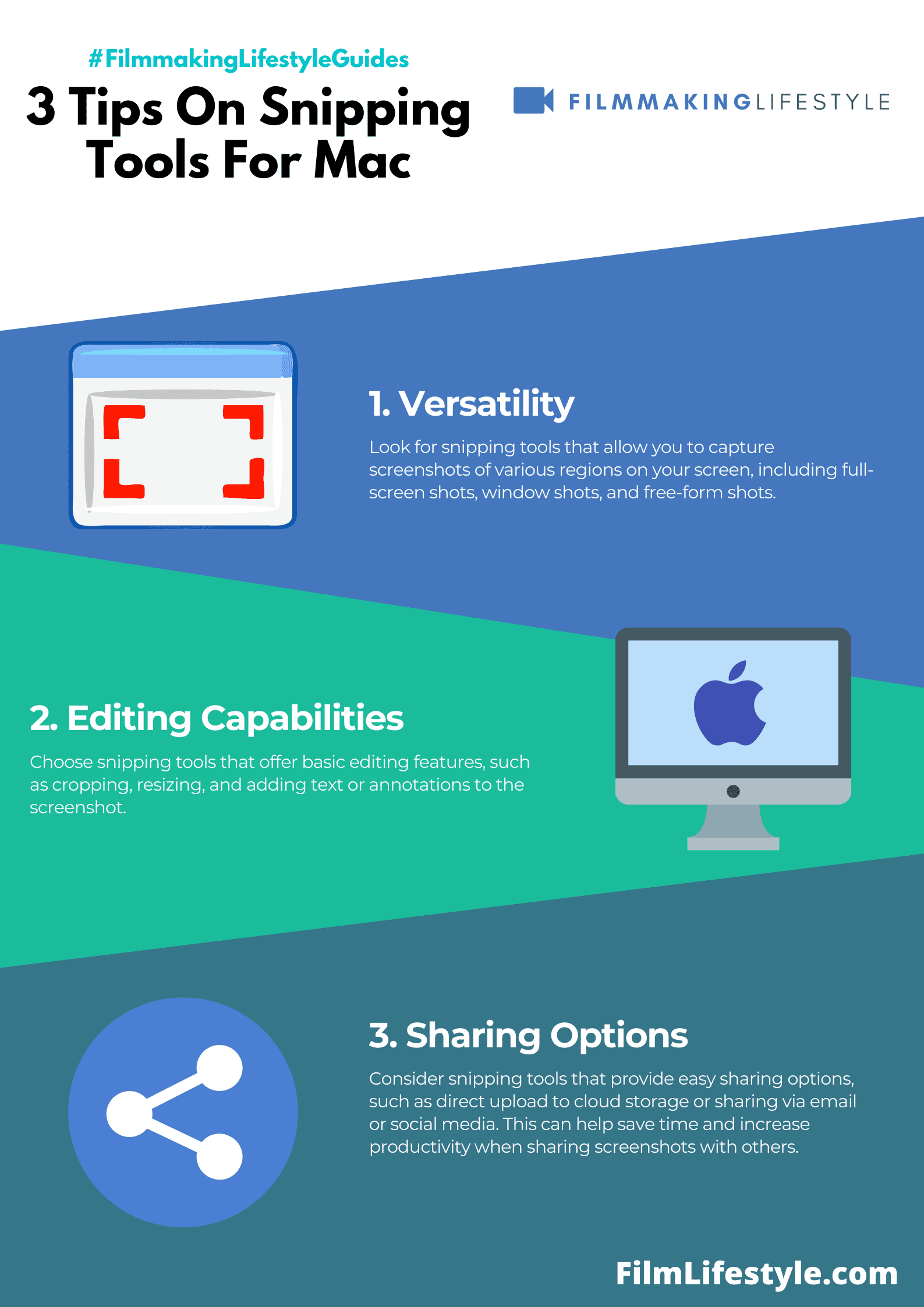
We’ve equipped you with the insights needed to choose the perfect snipping tool for your Mac.
Whether it’s capturing scrolling webpages or annotating screenshots for a presentation, there’s a tool tailored to your needs.
Remember, the right snipping tool can streamline your workflow and enhance your productivity.
Trust us to guide you to the snipping solution that integrates seamlessly with your daily tasks and creative projects.
Happy snipping!