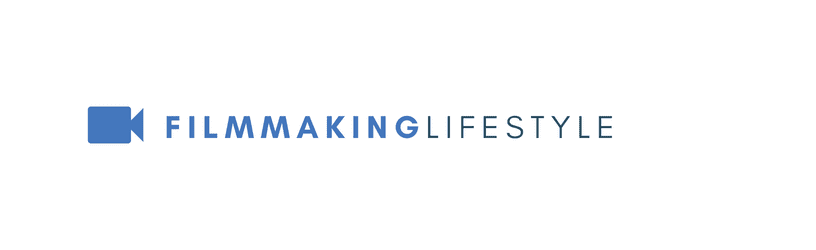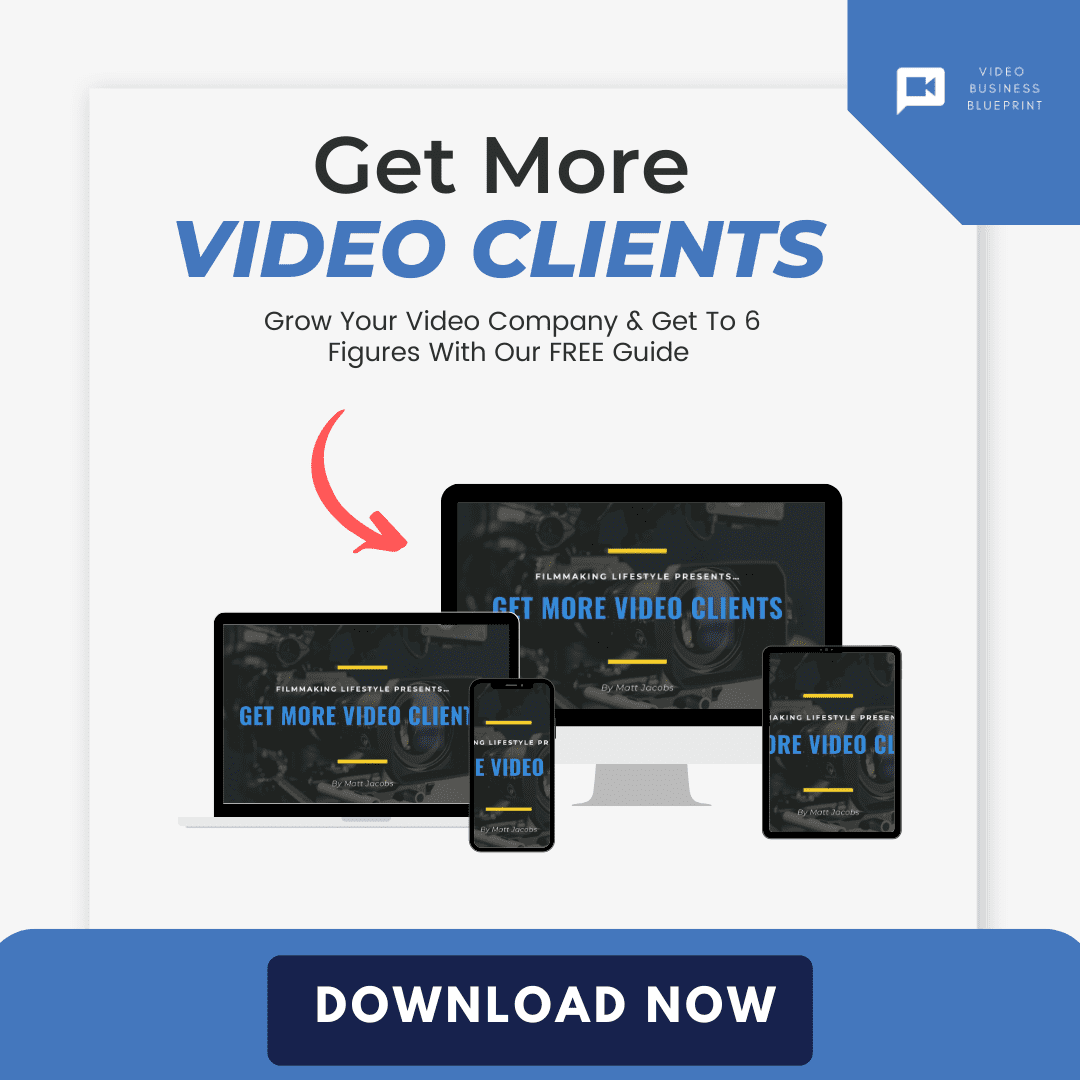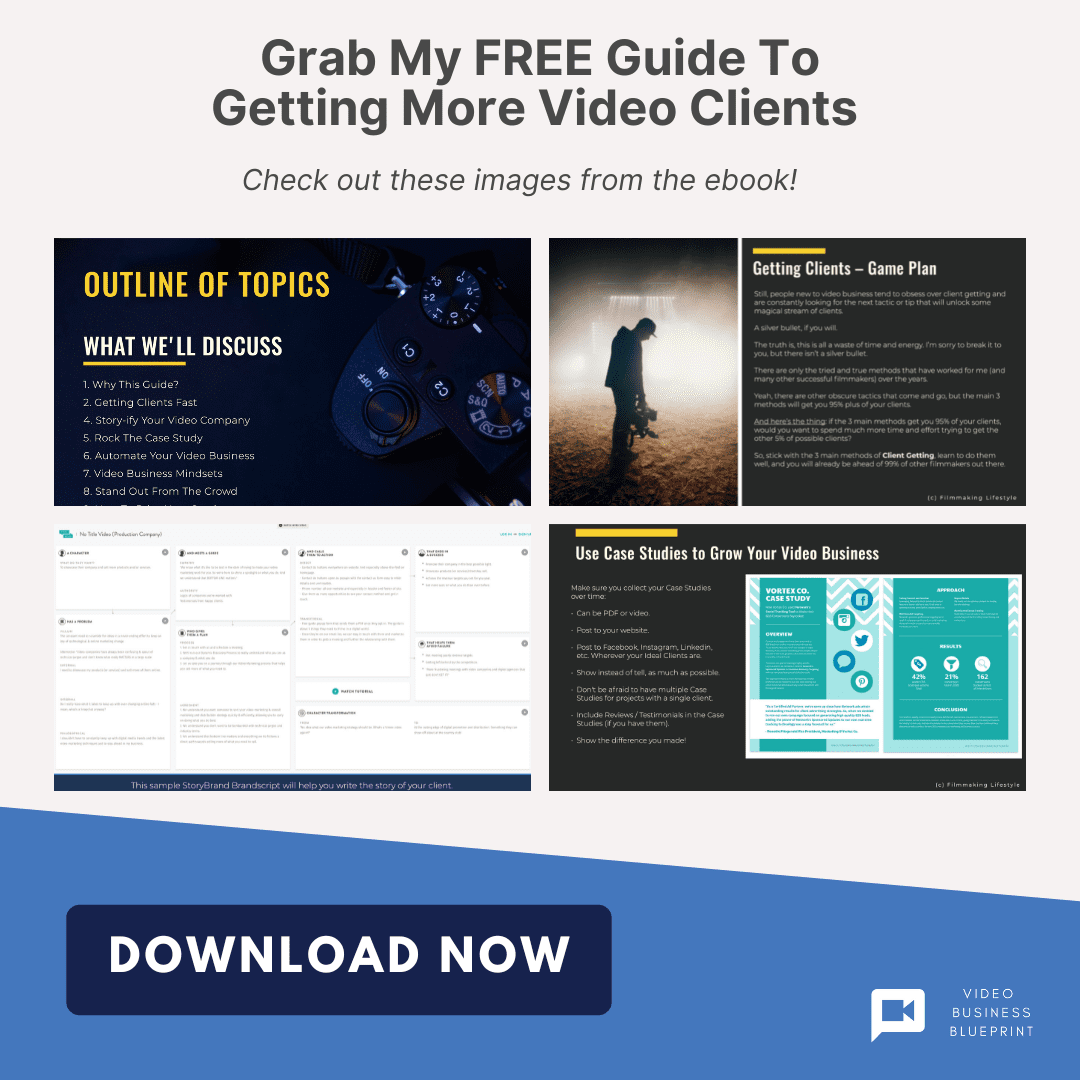- Post-Production Process
- Best Premiere Pro Plugins
- Best After Effects Plugins
- After Effects Review
- Premiere Pro Review
- Move The Anchor Point In AE
- Mask In Premiere Pro
- How To Add Motion Blur
- Stabilize Footage In Premiere Pro
- Make Glitch Effect Premiere Pro
- Best Premiere Pro Alternatives
- Best Final Cut Pro Alternatives
- Best After Effects Alternatives
- Best iMovie Alternatives
Motion blur is a powerful tool that brings dynamic energy and a sense of speed to your visuals.
Whether it’s in Premiere,
Adding motion blur can transform a static image into a story full of motion.
Stick with us to learn the simple steps to make your content leap off the screen in each of these popular software programs.
How To Add Motion Blur
What Is Motion Blur?
Motion blur is a visual effect that occurs when moving objects appear blurred in a photograph or video.
This happens because the object moves while the camera’s shutter is open, creating a streak or blur in the direction of the movement. It’s often used intentionally in photography and cinematography to convey a sense of speed and motion.
In animation and video games, motion blur is added digitally to create more realism and fluidity in the movement of objects.
How To Add Motion Blur In Premiere
Adding motion blur in Premiere can give your video a professional cinematic look.
It’s a simple process that enhances the realism of high-speed scenes by smoothing out abrupt movements.
First, import your footage and drag it onto the timeline.
Editing becomes a clear process with these steps in place.
We’ll then navigate to the Effects panel – here’s where the magic happens.
Search for “Directional Blur” in the Effects panel and drag it onto your clip.
In the Effect Controls tab, you’ll find settings to adjust the blur.
Keyframe the Direction and Blur Length to match the movement in your footage.
Use the preview panel to monitor your progress.
This ensures that our effect matches the intended speed and direction of our video.
For more refined control – switch to the ‘Advanced Settings’.
Premiere’s robust options allow you to tweak every aspect to your needs.
While working on the visual aspects, don’t forget to maintain optimum performance:
- Optimize rendering settings for a smooth playback experience,
- Keep an eye on the frames per second rate (FPS),
- Use proxies for ultra-high-definition (UHD) clips.
Remember, overusing motion blur may detract from your final product.
Balance is key to guaranteeing that your content stands out for the right reasons.
We always strive to retain the essence of the story.
Selective application of motion blur can be vital in scenes carrying emotional weight or narrative significance.
How To Add Motion Blur In Photoshop
After mastering motion blur in Premiere, it’s time to jump into
Photoshop is a powerful tool for filmmakers who want to bring that sense of movement to still scenes or promotional materials.
We’ll start with opening the desired still image in
Navigate to the ‘Timeline’ panel at the bottom of the workspace where you’ll create a video timeline.
Click on ‘Create Video Timeline’ to proceed.
Next, make sure your layer is selected and convert it into a Smart Object.
This step ensures that any changes, including motion blur, are applied non-destructively.
With this in place, you are ready to apply the blur.
Go to the ‘Filter’ menu and choose ‘Blur Gallery’ – this is where the magic happens.
Select ‘Path Blur’ to activate the blur effect tool that’s perfect for simulating motion in a linear direction.
Adjust the blur to your liking using the following options:
- Speed: To control how fast the motion appears,
- End Point shape: To tweak how the blur fades over the distance.
Keep in mind the context in which you’re applying motion blur.
A little can go a long way.
Especially in film-centric graphics, the goal is often to suggest rather than overtly state motion.
Photoshop’s abundant features make it tempting to go overboard, but we emphasize restraint.
Think of iconic posters for films like The Matrix or Inception where motion blur was used with purpose and precision.
Remember, the smart use of motion blur can elevate the visual storytelling in your project.
It provides that extra layer of polish that separates amateur designs from professional-grade work.
Keep experimenting with different settings to find the sweet spot that complements the intent of your scene.
How To Add Motion Blur In After Effects
While Premiere Pro offers basic motion blur techniques,
Our journey into the realm of motion blur continues in
In
We start by selecting the layer that contains our moving object or the segment we want to apply the blur to.
Next, we navigate to the Effects & Presets panel and type “Pixel Motion Blur” into the search box.
Once found, we drag the effect onto our selected layer.
Adjusting the shutter angle within the effect settings is critical – it determines the length of the motion blur.
A higher shutter angle results in more blur, which can replicate the look of a slower camera shutter.
The shutter samples, on the other hand, control the smoothness of the blur.
Increasing the samples can lead to higher quality blur but at the cost of longer render times.
Here are some quick guidelines:
- Use a shutter angle between 180 and 360 for natural motion,
- Set your shutter samples according to the complexity of the movement.
For more control over the areas that receive motion blur,
Through the use of a Motion Vector pass, we can pinpoint exactly where we want the blur to be more or less apparent, providing a tailored approach to our blurring needs.
Another potent feature in
With Timewarp, we can slow down or speed up sequences while maintaining a natural motion blur, giving us the creative liberty to produce dynamic slow-motion effects without losing the essence of motion.
We continue to perfect our skills, delving into
The key is to practice tweaking these settings to see their impact in real-time, ensuring that our video moves just as life does – with subtlety and grace.
How To Add Motion Blur In Premiere Photoshop And After Effects – Wrap Up
We’ve walked through the essentials of adding motion blur across three powerful platforms.
Whether you’re working in Premiere,
It’s all about the subtle details that make your visuals more dynamic and engaging.
Remember, the key lies in fine-tuning settings like shutter angle and samples to get that perfect blur that complements your work.
So go ahead and put these tools to the test—let your creativity lead the way and watch your visual storytelling come to life with stunning motion effects.
Frequently Asked Questions
How Do You Add Motion Blur In Premiere?
In Premiere, add motion blur by using the “Directional Blur” effect.
Apply the effect to your clip, then adjust the blur length and direction to simulate the motion blur effect.
Can You Create Motion Blur In Photoshop ?
Yes, you can create motion blur in
This effect allows you to define the path of the blur to match your image’s motion.
What Is The Method To Add Motion Blur In After Effects ?
To add motion blur in
Apply either effect on your footage and fine-tune the settings like shutter angle and samples to get the desired motion blur.
Why Is It Necessary To Adjust Motion Blur Settings?
Adjusting motion blur settings is essential to match the intensity and direction of the blur with the movement in your footage.
This helps to create a more realistic and effective motion blur that enhances visual storytelling.
Is Experimentation Important When Adding Motion Blur?
Yes, experimentation is important when adding motion blur as it allows you to find the best settings that fit your specific scene and creative vision.
Trying different settings can significantly improve the final result.