In today’s fast-paced world, we’re not always in the same room as our computers.
That’s where remote desktop software comes into play, giving us full control from miles away.
We’ve scoured the digital landscape to bring you the 14 best remote desktop tools that’ll make you feel like you’re right there in front of your screen.
Whether you’re troubleshooting for a friend or diving into your work PC from a beach, these tools are about to become your new best friends.
Best Remote Desktop Software
What Is Remote Desktop Software?
Remote desktop software allows users to access and control a computer or a network from a remote location.
This type of software is used for remote administration, remote work, or providing technical support.
It gives the user the ability to use all the functions of the remote computer, including running applications and accessing files, as if they were physically present at that computer.
Top Remote Desktop Tools For Secure & Easy Access
Let’s take a look at some of the top remote desktop tools.
1. Zoho Assist
When considering remote desktop software, Zoho Assist should be at the forefront of our minds.
It’s designed with a keen eye on usability, ensuring that the support and access components feel seamless and intuitive.
Zoho Assist is robust and reliable, making it a perfect fit for small to large businesses aiming for superior remote support.
Its features cater to a wide range of needs, with first-rate functionalities that improve efficiency and productivity.
We’ll find that the security protocols implemented in Zoho Assist are top-notch, employing industry-standard 256-bit AES encryption.
This commitment to security helps us maintain peace of mind, knowing that sensitive data and communications are protected against unauthorized access.
Let’s jump into some key benefits of using Zoho Assist:
- Secure, unattended access capabilities,
- Compatibility with multiple operating systems including Windows, macOS, Linux, and Chrome OS,
- Advanced troubleshooting tools like Reboot and Reconnect, File Transfer, and Multi-Monitor Navigation,
- Integration with popular helpdesk and ITSM tools.
Also, Zoho Assist is recognized for its customer satisfaction, largely due to the software’s streamlined interface and flexible pricing models.
From individual freelancers to enterprises, everyone can find a plan that suits their specific remote access requirements.
Configuring Zoho Assist is a breeze, thanks to its user-friendly design which requires no prior training.
We can set it up within minutes and start offering or receiving support without any hiccups or delays.
Finally, Zoho Assist’s customer support is available around the clock to help us with any queries or challenges we might face.
Their responsive service ensures minimal downtime and maximum productivity for our remote teams.
Adopting Zoho Assist invigorates our daily operations with fluid communication, robust security, and swift problem resolution, fostering an environment that supports growth and adaptability.
2. GoToMyPC
GoToMyPC stands out for its simplicity and ease of use which are key factors when considering remote desktop software.
With a user-friendly interface, we can quickly establish a secure connection to our office or home computer.
This software excels in delivering high-speed performance even on slower connections.
It makes sure we’re not left waiting with sluggish reactions, a common pain point with remote desktop tools.
Some of the standout features of GoToMyPC include:
- Remote printing – get documents printed to the nearest printer no matter where we are.,
- Multi-monitor support – easily navigate through all connected monitors as if we were sitting right in front of them.,
- Drag-and-drop file transfer – a seamless method to move files between devices without the hassle of traditional upload/download procedures..
Security shouldn’t be a concern with GoToMyPC’s adherence to strong encryption standards.
We can rest assured our data is protected with 128-bit AES encryption, dual passwords, and end-to-end authentication.
Accessibility is another boon.
We can reach our desktops from any web browser or through the GoToMyPC mobile apps, offering us flexibility in how and from where we connect.
Integration capabilities with a wide array of devices mean GoToMyPC is versatile.
It doesn’t matter if we’re using Mac, PC, or mobile devices; they’ve got us covered.
One of the most appreciated features is the ability to cut-and-paste between the remote and local devices.
This functionality greatly enhances productivity, streamlining work processes by eradicating the need for repetitive data entry.
3. AnyDesk
We’ve observed that when it comes to selecting remote desktop software, high-performance and robust security features are top priorities.
AnyDesk meets these requirements with ease, facilitating seamless remote access for individuals and teams across the globe.
Our experience with AnyDesk’s swift remote connectivity is attributed to its proprietary video codec, DeskRT.
This codec is designed to transfer image data between computers in a way that’s not only fast but also ensures high-quality visuals, even on bandwidths as low as 100 kB/sec.
AnyDesk stands out with its versatility – its compatibility is not just limited to Windows, but it also includes macOS, Linux, FreeBSD, iOS, and Android.
This cross-platform support expands its usability, making it a go-to solution for a wide demographic.
The software’s user interface is intuitive, ensuring that navigating through its features is straightforward.
We’ve found the features such as unattended access and remote reboot to be instrumental in providing support and maintaining systems efficiently.
Addressing security, AnyDesk utilizes TLS 1.2 encryption and has been verified by experts for its strong security measures.
We consider the following security highlights essential for users who are serious about their data:
- Two-factor authentication – for an extra layer of protection,
- White-list feature – to ensure only authorized individuals gain access.
Also, AnyDesk caters to different users through its flexible licensing models.
Whether for personal use or for a large enterprise, there’s a tailored package that fits the scale and scope of any requirement.
We appreciate that AnyDesk fosters a collaborative environment with features that enhance productivity.
It offers a built-in file transfer utility, so sharing documents is as convenient as it gets.
Plus, its customizable session recording capability allows us to keep a record of all the remote sessions, ensuring transparency and facilitating post-session reviews.
4. LogMeIn
When it comes to remote desktop solutions, LogMeIn stands out for its powerful features that cater to both individuals and businesses.
As reliability becomes increasingly critical, LogMeIn provides stable connectivity and a suite of tools designed for enhancing remote work productivity.
One of LogMeIn’s standout features is its simplicity in connectivity.
We can initiate a remote session almost instantaneously, this is particularly beneficial for support teams that require quick access to troubleshoot issues.
Besides, LogMeIn’s streamlined interface means navigating through its functions is intuitive, making remote access a breeze even for less tech-savvy users.
LogMeIn includes a set of robust security measures ensuring that remote sessions remain protected from unauthorized access:
- End-to-end 256-bit AES encryption – ensuring data remains secure,
- Multi-factor authentication – an added layer of security for user accounts.
Businesses appreciate LogMeIn for its scalability.
As companies grow, LogMeIn grows with them, offering features such as comprehensive reporting and central management that provide valuable insights and control over the remote access environment.
This scalable nature allows for expansion without the need to switch to a different remote desktop platform.
Plus to traditional remote desktop capabilities, LogMeIn offers various advanced features.
Users gain access to local devices and applications with ease, promoting productivity with tools like remote printing and unlimited user access.
These capabilities help collaboration among team members regardless of their physical location.
System admins and IT professionals find LogMeIn’s deployment and automation utilities especially helpful.
Deployment is straightforward with options to customize settings for user groups, and automated updates keep the system running smoothly without manual intervention.
5. Parallels
When discussing top-tier remote desktop solutions, Parallels cannot go unmentioned.
Parallels Desktop is a powerful software that offers seamless integration with various operating systems, enabling users to run Windows on their Mac without rebooting.
Ease of use and efficiency are at the heart of Parallels’ design.
With features like Coherence Mode, users experience a blended environment where Windows applications behave like native Mac applications.
Our continued exploration of Parallels highlights its capacity to handle demanding applications.
It effortlessly runs graphic-intensive Windows programs alongside your macOS apps without compromising on speed or stability.
Key benefits of Parallels include –
- Optimized performance for the latest Windows and macOS updates,
- Touch Bar support for an intuitive interface on MacBook Pros,
- Retina display support ensuring crystal-clear image quality.
Parallels also provides advanced features that cater to business environments.
Whether it’s the need for massive deployments or centralized administration, Parallels has the scalability to meet various organizational demands.
This software has a strong focus on security and compliance, essential for any business-grade remote access tool.
Its use of encryption and smart card authentication stand testament to that.
6. Splashtop Business Access
When it comes to high-performance remote desktop solutions, Splashtop Business Access stands out.
It’s designed primarily for business professionals and teams who require remote access to their work computers.
This software is a great choice for those who need to access desktop applications and files from any device.
It doesn’t matter if we’re on a tablet, phone, or another computer, Splashtop ensures that we can connect with ease.
One of Splashtop’s strengths is its commitment to security.
All remote sessions are protected with robust TLS and 256-bit AES encryption, while a range of security features safeguards our data.
We appreciate the user-friendly features that Splashtop offers, such as:
- Simple drag-and-drop file transfer,
- Remote print capabilities,
- Audio and multiple monitor support.
With Splashtop, there’s the convenience of being able to wake up a sleeping or powered-off computer remotely.
This is especially handy for times when we forget to leave our machines on.
The software is not only versatile but also offers competitively priced plans.
Their pricing model caters to a variety of needs, from individuals to large enterprises.
Splashtop Business Access integrates nicely with several third-party applications we frequently use.
This seamless connection boosts productivity by allowing instant access to our key tools and services.
Overall, our experience with Splashtop has been favorable due to its reliability and high performance under various conditions.
It’s a solid choice among remote desktop access tools, delivering both the functionality and security we need.
7. ConnectWise Control
In our search for versatile remote desktop tools, we’ve found ConnectWise Control to stand out for its robust feature set.
It’s particularly favored by IT professionals for its comprehensive remote support capabilities.
With ConnectWise Control, support sessions are remarkably easy to initiate and manage.
This is due to its intuitive interface, which significantly reduces the learning curve for new users.
One of the strongest selling points is the tool’s high-speed performance.
This means users can expect near real-time responsiveness when accessing remote machines.
ConnectWise Control also excels in terms of security – offering a suite of options that safeguard data and privacy.
These include:
- Role-based permissions – ensuring users only access what they need to,
- 256-bit AES encryption – for protecting data in transit,
- Two-factor authentication – adding an extra layer of security against unauthorized access.
This software isn’t just for support; it includes powerful functionalities for meetings and webinars.
Other remote desktop solutions might overlook this aspect, but ConnectWise Control integrates it seamlessly.
Clients appreciate the options for custom branding within ConnectWise Control.
This feature allows businesses to use their logos and colors, promoting a professional image during support sessions.
Cross-platform compatibility extends the reach of ConnectWise Control.
Whether it’s Windows, Mac, Linux, or even mobile platforms, the software maintains consistent performance across devices.
In terms of scalability, this tool adapts readily to teams of all sizes.
SMEs can benefit from its cost-effective pricing, while large enterprises can take advantage of its extensive features without experiencing performance drawbacks.
8. RemotePC
RemotePC stands out for its ability to offer high-quality remote access services at a fraction of the cost of competitors.
With its intuitive interface, we quickly navigate through a suite of features that streamline the way we work from different locations.
One of the strongest selling points is RemotePC’s robust security.
It utilizes TLS v 1.2/AES-256 encryption, ensuring that our remote sessions are shielded from unauthorized access and breaches.
Regardless of the distance separating us from our devices, RemotePC’s ‘Always-ON Remote Access’ feature allows us to connect to our computers any time.
This is particularly useful for us when managing computers across various time zones or requiring constant uptime.
We appreciate the ease of file transferring with RemotePC that simplifies the process of sharing documents between devices.
Optimized performance ensures quick and responsive interactions:
- Drag and drop files between computers,
- Transfer files without starting a remote session.
RemotePC’s Versatile Device Compatibility means we don’t worry about platform restrictions.
It provides cross-platform support, allowing access from PC, Mac, Linux, iOS, and Android devices.
For those of us who often collaborate or need to present information to peers or clients, the RemotePC Meeting tool is an invaluable asset.
It offers a reliable video conferencing feature that integrates directly into the software.
Teams in the tech space will find RemotePC’s remote support solution particularly useful.
It equips us with robust tools to troubleshoot issues, conduct maintenance, or provide immediate assistance:
- Unattended access,
- Remote reboot and reconnect,
- Real-time chat.
RemotePC balances its feature density with a straightforward user experience.
Our teams can deploy and use the software with minimal learning curves, making it a practical choice for both seasoned IT professionals and casual users.
9. TeamViewer
When it comes to versatile remote access tools, TeamViewer stands out for its comprehensive set of features and global reach.
It’s a popular choice among IT professionals and businesses of all sizes due to its user-friendly interface and robust functionality.
One of TeamViewer’s most appealing aspects is its flexibility.
It supports a range of use cases from remote support to online meetings and collaborative working.
The software works across various platforms including Windows, Mac, Linux, iOS, and Android, ensuring that users can connect from practically any device.
TeamViewer’s security protocols are of the highest standard, employing end-to-end encryption to safeguard all communications.
The tool also utilizes two-factor authentication and enforces password protection, offering our users peace of mind when accessing their devices remotely.
Key features that make TeamViewer a go-to remote desktop tool include:
- Cross-platform access – connect from any device to any device,
- High-performance capabilities with swift file transfers,
- Remote printing – print documents locally from the remote device,
- Multi-monitor support for enhanced productivity.
Also, with TeamViewer, we can directly access unattended devices, including servers and IoT devices.
This capability is essential for continuous maintenance and support tasks, which is particularly useful for managing large-scale IT infrastructures.
Another notable feature is the ability to record sessions for training or auditing purposes.
This function not only helps us keep a log of remote access activities but also serves as a great tool for creating instructional materials.
It’s also worth mentioning that TeamViewer excels in collaborative features, like whiteboard and chat capabilities.
These make joint project work smoother and more interactive for teams that might be spread across different locations.
10. Remote Utilities for Windows
When managing networks or providing support for Windows-based systems, Remote Utilities for Windows stands out.
It’s an integrated remote access solution designed to help a wide range of tasks for IT professionals.
Versatility is at the core of Remote Utilities.
We can perform remote administration tasks with ease, thanks to its multitude of features tailored for Windows users.
Remote Utilities allows us to connect to multiple machines simultaneously.
This makes multitasking much simpler and enhances productivity for technicians and network managers.
Security is also a key aspect of Remote Utilities.
The software uses industry-standard encryption to safeguard all remote sessions ensuring that data remains secure.
Key features include:
- Direct point-to-point access to establish a secure connection with a remote PC,
- Unattended access – we can connect even if there’s no user present on the remote end,
- Full control and view modes that offer various levels of access depending on the task at hand.
Another significant advantage of Remote Utilities is how it streamlines deployment across large networks.
With configurable modules, we can roll out installations and updates without heavy lifting.
We can’t overlook the customizable nature of Remote Utilities.
It allows us to tailor the remote access experience to our specific requirements, with options like self-hosted servers and integration with Active Directory.
The scalable license model is a boon for growing businesses.
We can start with a smaller package and add more licenses as our needs expand, always aligning our investment with our actual usage.
11. Remote Desktop Manager
Remote Desktop Manager (RDM) is a comprehensive tool that centralizes all remote connections on a single platform.
It’s designed to manage and consolidate all remote connections from within a unified interface, streamlining remote IT management.
RDM is cherished among IT departments for its extensive compatibility with multiple connection types and third-party integrations.
Above all, it offers the security, speed, and simplicity that professionals need to manage their remote environments effectively.
Some of its salient features include:
- Secure data sharing among team members,
- Powerful and efficient password management system,
- Connection logs and auditing for in-depth monitoring.
RDM fully integrates with various VPNs, providing a simplified connection process to a range of virtual private networks.
This means our connectivity is not only varied but also secure, thanks to the strong encryption standards the software employs.
Its user-friendly interface simplifies the organization of your remote desktop needs.
With RDM, you have the tools necessary to view, edit, and control remote resources without feeling overwhelmed by complexity.
RDM isn’t just a remote desktop access tool – it’s a platform for complete remote session management.
From within its dashboard, users can launch direct connections, and access and manage remote data with uncompromised security.
The software has a diverse range of tools and features that help complete control over remote connections:
- Built-in password management,
- Advanced search filters – Easy-to-use drag and drop functionality.
Remote Desktop Manager adapts to the needs of businesses of all sizes.
Its scalability ensures that as our team grows, RDM grows with us, offering a tailored experience that supports our expanding network infrastructure.
12. Chrome Remote Desktop
When ease of use meets versatility, we find Chrome Remote Desktop at the intersection.
This remote access tool is a popular choice due to its simplicity and the fact that it’s free.
It runs directly from the Google Chrome browser, which means there’s no need for heavy software installations.
We can access our desktops from anywhere, as long as we have Internet connectivity and the Chrome browser installed.
Security is a key component of Chrome Remote Desktop.
All sessions are protected with AES encryption, ensuring that our data remains confidential.
Key Features of Chrome Remote Desktop:
- Cross-platform support – access your PC from a Mac, Linux, and vice versa,
- Mobile apps available – manage our systems from smartphones or tablets,
- Secure connection – with built-in encryption technology.
The setup process is straightforward and can be accomplished in minutes.
We just need a Google Account and the Chrome Remote Desktop extension added to our Chrome browser.
It’s ideal for personal use and offers a quick solution for remote assistance.
In a corporate setting, it can be used for accessing office computers from home or for technical support tasks.
Chrome Remote Desktop doesn’t have the advanced features that some of the more specialized remote desktop tools boast.
But, its simplicity makes it a prime option for those needing quick and easy remote access.
13. GoToAssist
In today’s expansive software landscape, GoToAssist stands out as a robust remote support solution.
Professionals in IT support and customer service fields often choose it for its reliability and powerful feature set.
GoToAssist facilitates seamless, secure, and speedy connections to PCs, Macs, and mobile devices.
It’s an indispensable tool for providing instant, live support to users anywhere in the world.
Here’s what makes GoToAssist an exceptional choice:
- Easy-to-use interface – boosting productivity with minimal learning curve,
- High-definition video support – for clear and crisp remote viewing.
The software is equipped with unattended access capabilities, allowing support teams to connect to devices without user presence.
This function is especially valuable for performing maintenance or updates outside of regular business hours.
GoToAssist offers live chat and webcam sharing to enhance communication during support sessions.
Users can see who they’re talking to, creating a more personal and engaging experience.
Mobile support is another noteworthy feature, with dedicated apps for iOS and Android.
These apps empower technicians to provide assistance on the go, ensuring they remain connected and responsive.
For organizations that prioritize branding, GoToAssist enables custom branding options.
Businesses can display their own logos and colors, reinforcing brand presence during support interactions.
The software’s 256-bit AES encryption ensures all sessions are highly secure.
Clients have peace of mind knowing their data is protected during remote assistance.
GoToAssist has a range of plans to suit different types of users, from solo IT consultants to large enterprises.
Scalability and flexibility lie at the core of its offerings, making it easy to grow with your organization’s needs.
14. VNC Connect
VNC Connect is a powerful software in the world of remote desktop access tools.
It stands out with its straightforward approach to connectivity and its versatile feature set that caters to both individuals and enterprises.
One attractive aspect of VNC Connect is its compatibility with a wide variety of platforms.
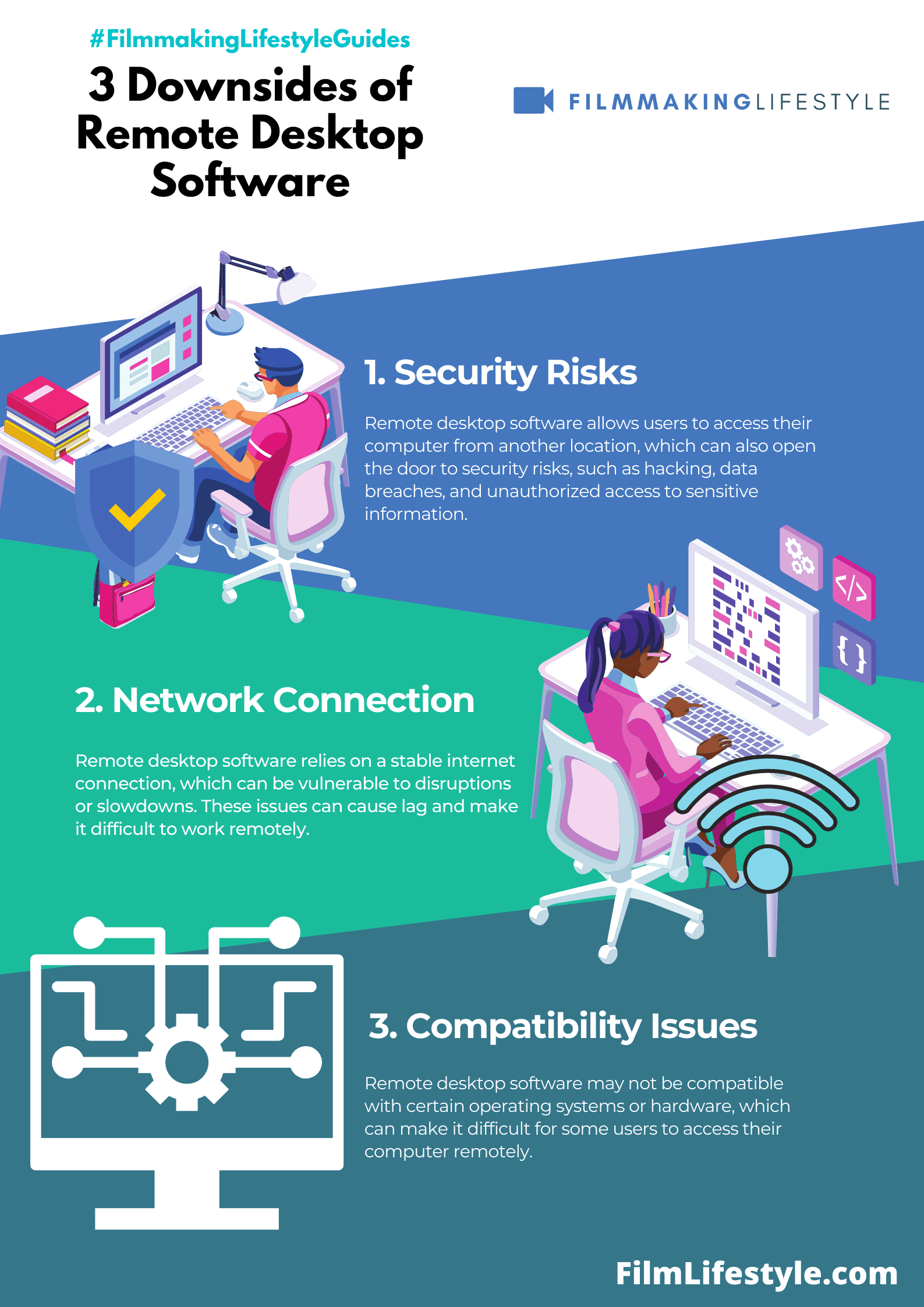
From Windows and macOS to Linux and UNIX, users can establish reliable connections across different operating systems.
Security is a cornerstone of VNC Connect, which utilizes robust 256-bit AES encryption to safeguard all data transmissions.
Two-factor authentication and granular access controls ensure that only authorized individuals can access remote systems.
Here are some of the key features that make VNC Connect a go-to choice for many professionals:
- Cross-platform remote control,
- File transfer capabilities,
- Secure chat functionality,
- Session recording for audit trails.
For businesses looking for a more customized experience, VNC Connect offers a plethora of deployment options.
Whether it’s through direct connections or via the cloud, teams can streamline their workflow.
One of VNC Connect’s unique selling points is its minimal bandwidth usage without compromising on the speed and clarity of the remote session.
This efficiency makes it suitable for managing devices in bandwidth-constrained environments.
To accommodate various user needs, VNC Connect provides a tiered pricing model.
Options range from a free, basic version to more advanced subscriptions that unlock additional features for power users.
Adapting to the demands of different industries, VNC Connect ensures that remote access is as seamless and secure as possible.
With its intuitive interface and a strong focus on user experience, both novice users and IT experts find VNC Connect an indispensable tool in their tech arsenal.
15. Goverlan Reach
Goverlan Reach is emerging as a robust player in the industry of remote desktop solutions.
Its primary focus lies in supporting IT management and providing quick resolution to end-user issues.
The tool excels in real-time remote control of desktops, laptops, servers, and user sessions across multiple platforms.
It’s an invaluable asset for IT professionals seeking a mix of power and simplicity in their remote access needs.
With Goverlan Reach, we gain a suite of features designed to streamline the support process:
- Extensive remote control capabilities,
- Behind-the-scenes system management,
- Advanced AD management,
- Compliance management.
Its deployment is fast and does not require a VPN, which simplifies connectivity and minimizes initial setup time.
What’s more, the software includes a powerful behind-the-scenes IT management toolset.
Leveraging Goverlan Reach ensures efficient troubleshooting with minimal interruption to users.
Its fast deployment also means we can provide support rapidly, keeping downtime to an absolute minimum.
One of the more impressive aspects of Goverlan Reach is its ability to handle complex IT workflows.
Advanced reporting and remote automation tools are part of its appeal.
By adopting Goverlan Reach, we provide a seamless support experience to our users while maintaining precise control over our systems.
This enables a proactive approach to management and support that’s both effective and user-friendly.
What Is Remote Desktop Access Software?
Remote desktop access software, often referred to as remote access tools or remote control software, enables individuals to connect to a computer in a different location as if they were sitting in front of it.
This technology is critical for a myriad of tasks ranging from IT troubleshooting to working on-the-go.
Such software provides a seamless connection to remote systems, allowing for full control over the desktop and applications.
The user experience is designed to be so fluid that users often forget the machine they are accessing is miles away.
At its core, remote desktop access software functions through a client-server model:
- The server – the machine being accessed remotely,
- The client – the device used to establish the connection.
A host of features define the usefulness of these tools:
- Screen sharing – Visual access to the remote desktop,
- File transfer – Moving files between the local and remote machines,
- Remote printing – Send documents to a printer connected to the remote PC.
Remote desktop solutions also incorporate robust security measures to protect against unauthorized access.
Encryption protocols such as TLS and AES are employed to ensure that data transmissions remain secure.
The beauty of remote desktop software lies in its ability to connect people with their data and applications without geographic limits.
We can solve technical issues, collaborate on projects, and manage files from anywhere in the world.
Efficiency and flexibility are at the heart of remote desktop access software, making it an indispensable tool in our increasingly digital landscape.
With the right tool, our workflows are uninterrupted, our productivity is maximized, and our opportunities for collaboration are boundless.
How Do You Use a Remote Desktop?
Understanding how to use remote desktop software effectively allows us to maintain productivity and support, no matter where we are.
Let’s jump into the typical steps we’d follow to harness these tools for remote access.
First, we need to choose the appropriate remote desktop software that suits our needs.
After installation, we set up the host system – the computer we want to access remotely – by configuring it to accept remote connections.
Next, on the client side – the device from which we’ll access the remote system – we install the necessary client application or use a web interface if available.
We authenticate with the host system using credentials or a secure access code.
Once connected, we can perform a variety of actions just as if we were physically present at the host machine:
- Control the remote desktop and execute tasks,
- Transfer files between client and host,
- Collaborate with other users by sharing the remote desktop session,
- Troubleshoot issues or provide remote assistance.
For optimal use, we often tweak remote desktop settings to match our preferences and requirements.
Settings adjustments often include:
- Screen resolution and display quality,
- Keyboard and mouse controls,
- Sound and local resource sharing.
We also prioritize security features like end-to-end encryption and multi-factor authentication to safeguard our remote sessions.
This ensures that our sensitive data remains protected at all times.
In scenarios requiring repeated access, we may save the connection details to streamline future sessions.
Remote desktop software can remember host addresses and login information, which speeds up the initial connection process.
Regular updates and maintenance checks are key to ensuring the remote desktop software performs reliably and securely.
We stay abreast of any software updates or patches that enhance functionality or address security vulnerabilities.
Features You Should Look For In Outstanding Remote Desktop Software?
When scouring for the best remote desktop software, certain features should jump to the forefront.
Prioritizing these can exponentially enhance your experience and efficiency.
Ease of Use is
Quick and intuitive navigation is a non-negotiable asset.
Security Measures should never be compromised.
Look for:
- Robust encryption protocols,
- Multi-factor authentication,
- Regular security patches and updates.
Performance and reliability form the backbone of remote desktop tools.
Opt for solutions guaranteeing high-speed connections and minimal downtime.
Cross-Platform Compatibility ensures seamless access across various operating systems.
It’s about working on a Windows PC, then switching to a Mac or Linux machine without skipping a beat.
File Transfer capabilities are often essential for productivity.
Consider software that allows for drag-and-drop functionality and clipboard sharing.
Session Recording can be an invaluable tool for later review or for training purposes.
Find software that offers this while maintaining privacy and compliance with regulations.
Customer Support should be readily available.
Choose a provider with a stellar support track record – one that offers help when it’s most needed.
Real-time Collaboration features enable teamwork across distances.
Look for interactive tools that allow multiple users to engage with the remote system simultaneously.
Automated Diagnostics and trouble-shooting can save you time and frustration.
Look for a system that alerts you to problems before they impact your workflow.
Integrating remote desktop software into your work routine becomes smoother with these features at hand.
They’re the pillars that support remote access success, offering both control and flexibility no matter where you are.
Best Remote Desktop Tools – Wrap Up
Choosing the right remote desktop software is crucial for seamless connectivity and productivity.
We’ve explored the essential features that can make or break your remote access experience.
Remember, it’s all about finding a tool that’s easy to use, secure, reliable, and compatible with your devices.
Whether you’re collaborating with a team, transferring files, or needing robust customer support, the perfect solution is out there.
We’re confident that our insights will help guide you to the remote desktop software that fits your unique needs perfectly.
Let’s embrace the flexibility and control that these tools offer and transform the way we work remotely.
Matt Crawford
Related posts
2 Comments
Leave a Reply Cancel reply
This site uses Akismet to reduce spam. Learn how your comment data is processed.
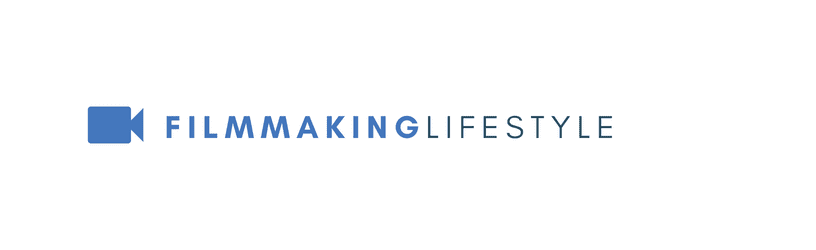
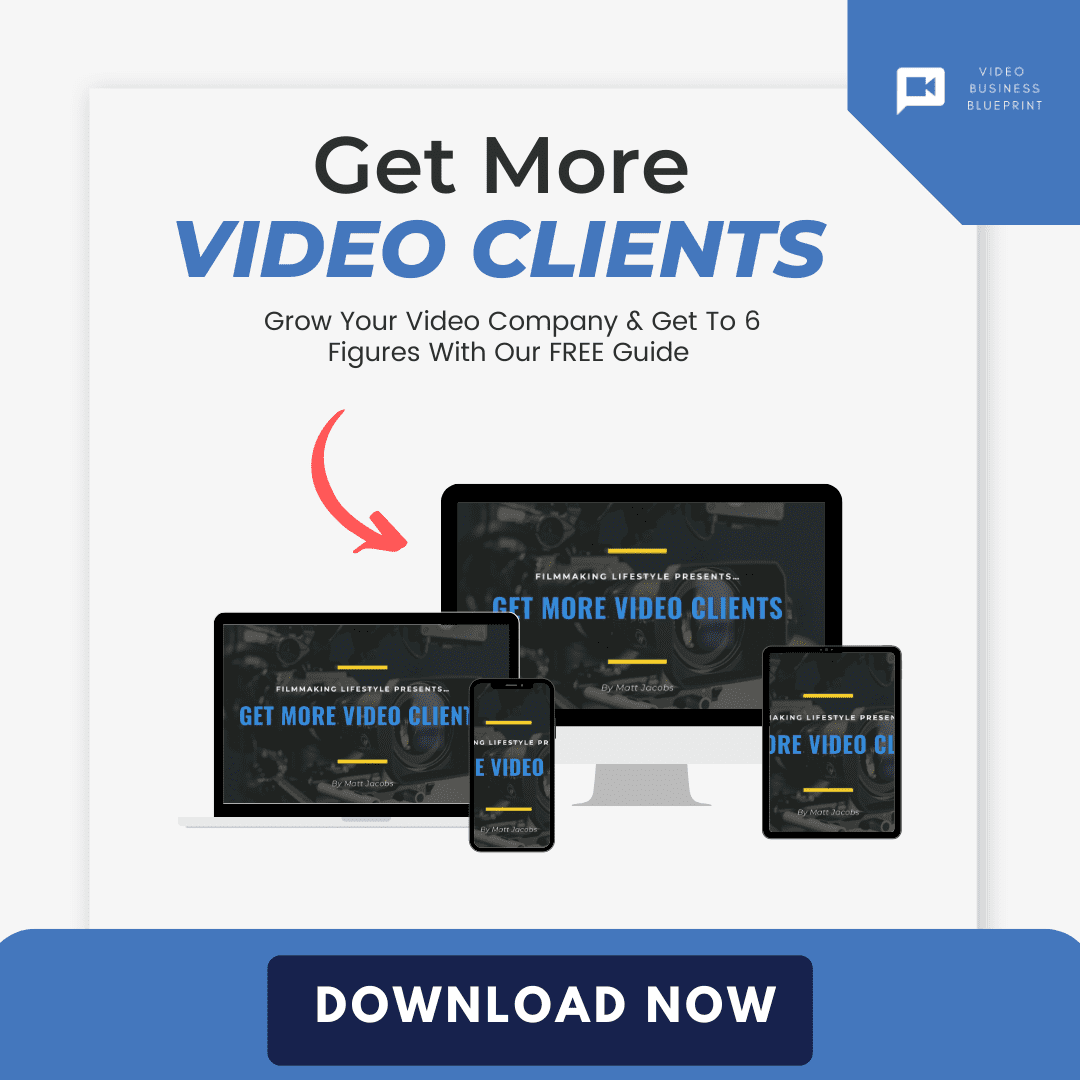
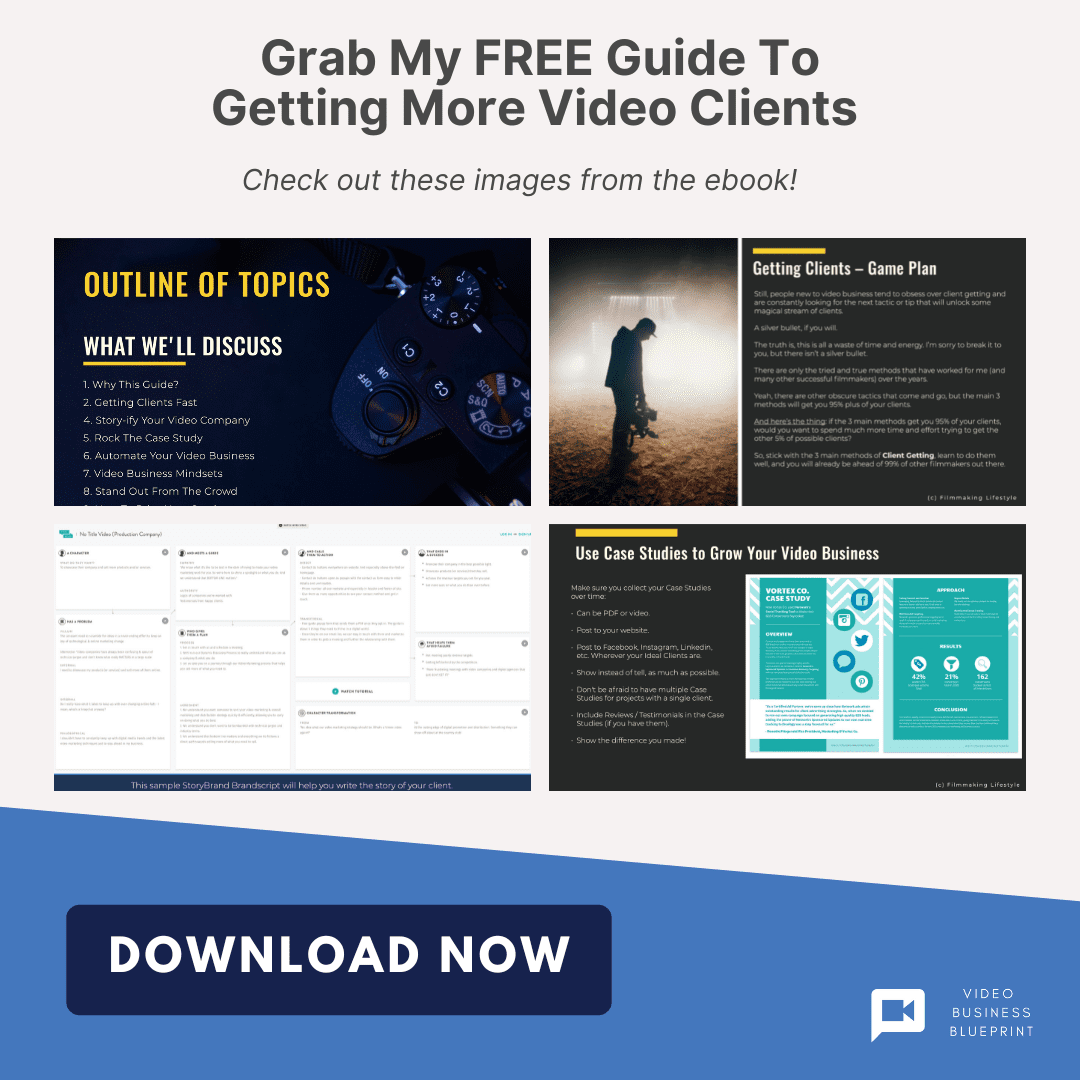
Thanks for this post on remote desktop software.
No probs – appreciate the comment.