Taking a screenshot is one of the most important features on any device, including your Mac. It’s great for capturing an image that you see in your browser or finding out how to do something.
With the right tools and shortcuts, you can easily take screenshots on a Mac and even edit them afterward. There are nine different ways to take a screenshot on a Mac (which is why this article is so long).
If you want to save time, here are the two fastest ways to screenshot on a Mac: Use Command + Shift + 3 (or 4) to take a screenshot without any tools. Then edit it in Preview. This is the fastest way to grab anything you see on your screen, from menus to entire web pages to games.
If you need editing tools, use the built-in Grab app (Command + Shift + 5). Use Grab when you need specific menu options or if you want to capture a video of your screen.
Take a Screenshot On a Mac
What Are Take a Screenshot On a Mac
Take a screenshot on a Mac is an easy process that allows you to capture the entire display of your Mac. You can then edit this image in the same way as you would any other image file.
It’s important to realize that taking a screenshot on a Mac doesn’t mean capturing an image of the entire screen at once.
Instead, it means capturing the contents of your display at any given moment. The good news is that this is a simple process, and there are some excellent free apps available for doing so.
Capturing the perfect moment on your Mac isn’t just about pressing a button—it’s about knowing the right shortcuts and tools at your disposal.
We’ve all been there, needing to snag a quick image of our screen, and Macs offer a variety of ways to do just that.
Whether it’s for work, a project, or just to share something funny with friends, we’re here to walk you through 11 different methods to take a screenshot on a Mac.
Stick with us, and you’ll be a screenshot pro in no time, ready to capture anything from a fleeting video frame to an error message that needs troubleshooting.
Using The Grab App
Grab is a go-to utility for Mac users who need more flexibility than keyboard shortcuts provide.
This app, which comes pre-installed on macOS, offers a variety of screenshot options without the need for memorizing key combinations.
Launching Grab is straightforward – find it in the Utilities folder within the Applications folder.
Once open, it presents a selection of capture modes from its top menu, including Selection, Window, Screen, and Timed Screen.
Here’s how to use each mode:
- Selection – allows us to drag to select the portion of the screen we want to capture.
- Window – after a click, lets us choose a specific window to snapshot.
- Screen – captures the entire screen when we click anywhere on the screen.
- Timed Screen – gives us a 10-second delay before capturing the screen, useful for preparing the scene.
Grab captures are marked by their high-quality output, which is essential when we’re working on detailed projects or need to showcase our work in professional portfolios.
It’s also useful for capturing high-resolution frames from our video projects.
Unlike the instant keyboard shortcuts, Grab provides a unique feature – cursor inclusion.
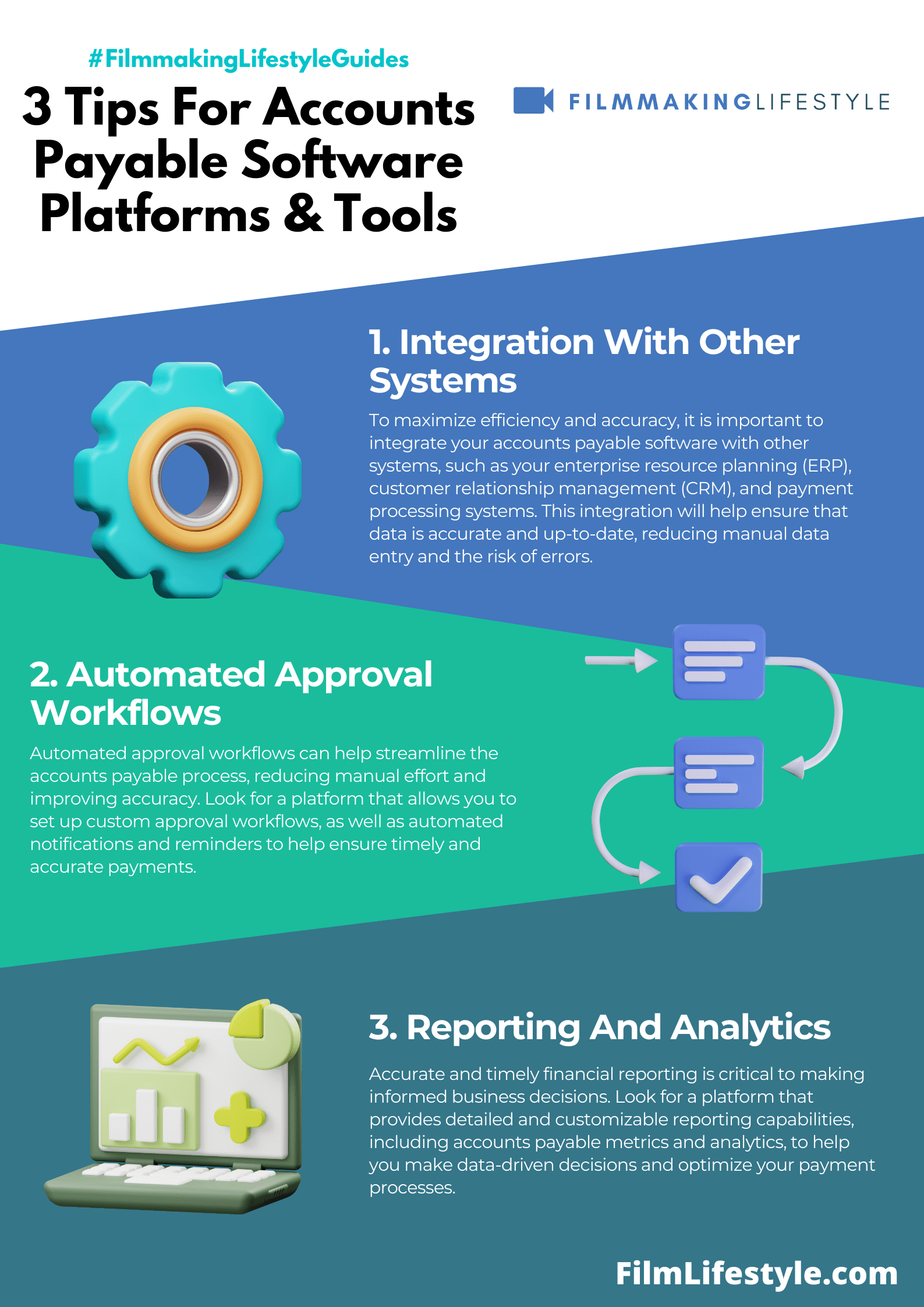
We can incorporate the cursor icon into our screenshots, a detail filmmakers appreciate for creating tutorials or demonstrating software workflows.
After taking a screenshot with Grab, we can locate the file typically saved on our desktop.
It’ll be in TIFF format, which retains the image quality at the expense of file size.
For our purposes, especially when editing or sharing visuals from films like Inception or our own video content, this level of detail is
Using Keyboard Shortcuts For Full-screen Screenshots
Capturing the entire screen of your Mac can be done swiftly with keyboard shortcuts.
Command-Shift-3 is the go-to combination that instantly takes a full-screen shot and saves it to your desktop.
Sometimes, we may want to copy the screenshot to the clipboard instead of saving it as a file.
In that case, adding the Control key to the mix is the trick.
Press Command-Control-Shift-3 and your Mac captures the full screen, allowing you to paste it directly into a document or image editor.
When it comes to filmmaking, having quick access to full-screen captures is beneficial for storyboarding or capturing stills from footage.
Just remember, the resulting files are in PNG format by default, ensuring a clear image with good color accuracy.
For those of us managing large projects or those with a keen eye for organization, automating where screenshots are stored can be a lifesaver.
Changing the default location of screenshots can be done through Terminal commands or third-party apps.
This helps keep our desktops uncluttered and our files in order.
In films like The Social Network or Steve Jobs, capturing code on a computer screen or fleeting messages can be crucial for the editing team.
That’s where knowing these shortcuts by heart ensures continuity and efficiency during post-production.
Remember, keyboard shortcuts offer a straightforward and time-saving approach to screen captures on a Mac.
Whether we’re seizing inspiration, troubleshooting, or collecting visual aids, these shortcuts are an essential part of our digital toolkit.
Using Keyboard Shortcuts For Capturing A Selected Portion Of The Screen
Sometimes you don’t need an image of your entire screen.
Perhaps you’re creating a tutorial or need to show a detail from your latest project in Final Cut Pro or Adobe Premiere.
In these cases, capturing just a portion of your Mac’s screen is ideal.
It’s a tool that we as filmmakers find indispensable for creating visual aids or gathering references from a variety of sources including websites and software applications.
Thankfully, Mac OS provides a nifty keyboard combination to do just that.
The Command-Shift-4 shortcut transforms your cursor into a crosshair, allowing you to select the exact area you’d like to capture.
Instant precision is at your fingertips – drag the crosshair to create a box around the content you need, and once you release it, your Mac captures the defined area.
But did you know there are variations to this shortcut that enhance your screenshot game?
Here are additional tricks you can use:
- To take a shot of a specific window – use Command-Shift-4 followed by the Spacebar. The cursor turns into a camera icon, and you can click on the window you wish to capture.
- To include the window’s shadow in the shot – press and hold the Option key while clicking on the window with the camera cursor. This adds a professional depth to your screenshots, useful for presentations or digital portfolios.
- For temporary storage of your capture on the clipboard instead of saving it as a file – add the Control key to the initial shortcut, forming Command-Control-Shift-4. This becomes a go-to method when we need to paste the screenshot directly into an editing software or a messaging app.
Clearly, these keyboard shortcuts allow us to bypass traditional and often cumbersome methods of screen capture.
Whether it’s for a step-by-step guide on how to navigate through DaVinci Resolve, or to swiftly communicate a visual element within our team, these techniques save us time.
Having these shortcuts in our arsenal means we’re ready to capture any moment of inspiration or crucial information without missing a beat in our creative workflows.
Using Keyboard Shortcuts For Capturing A Specific Window
Harnessing the power of macOS keyboard shortcuts can be a game-changer when you need to capture something precise like a single window.
If you’ve ever found yourself needing to snatch just one aspect of the chaos on your screen – say, for a storyboard or a presentation – this trick is for you.
Let’s say you’re piecing together a sequence for Eternal Sunshine of the Spotless Mind and need an image of an application’s window without any distractions.
Press Command-Shift-4 and spacebar and your cursor will morph into a camera icon.
Then, just hover over the window you want to capture and click.
Your Mac will respond with a camera shutter sound (assuming your sound is on), giving you a crystal-clear PNG file on your desktop named ‘Screenshot’ followed by the date and time.
What’s brilliant here is that macOS is smart enough to include the window’s drop shadow in the capture, lending a layer of professionalism to your references or visual guides.
By now, you’re likely seeing the efficiency in using these shortcuts.
They not only speed up your workflow but they also offer the following perks:
- Precision in capturing exactly what you need,
- Quick file access since shots automatically save to the desktop,
- Easy integration into film projects for reference or demonstration purposes.
Remember, mastery of these tools in your creative arsenal will not only save time but can also elevate the presentation of your film work.
Using The Screenshot App
Beyond keyboard shortcuts, there’s a powerful tool included in macOS – the Screenshot app.
This app offers a variety of screen capture options, each tailored to specific needs.
To open the Screenshot app, we can press Command-Shift-5.
This will reveal a control bar with options for capturing the entire screen, a window, or a selected portion of it.
Our options include – – Capture Entire Screen: Ideal for when we need a shot of our full desktop for overviews or tutorials.
- Capture Selected Window: Perfect for focusing on a single app or document.
- Capture Selected Portion: Gives us the flexibility to define exactly what part of the screen we want to capture.
also, the Screenshot app allows us to record our screen.
It’s an excellent feature for creating video tutorials or presentations.
With the options to record the entire screen or just a selected portion, we have full control over what content makes it into our video.
We can also choose where to save our screenshots, set a timer for delayed captures, and select whether to show the mouse cursor.
These features make the Screenshot app a versatile tool in our creative arsenal.
The convenience of the Screenshot app really shines through in its on-screen controls.
Once captured, the screenshots or videos briefly appear as thumbnails.
This lets us quickly drag them into a project or editor without breaking our workflow.
Incorporating the Screenshot app into our filmmaking process is a game-changer.
It streamlines the collection of visual elements and simplifies the process of sharing and collaborating on-screen content.
The benefits of using the Screenshot app are clear – it’s all about precision and convenience.
It provides us with a set of tools that are essential for enhancing our creative projects and communication.
Using The Preview App
Sometimes the simplest tools on our Mac are the most powerful for filmmaking, and the Preview app is a testament to that.
Often overlooked, the Preview app not only lets us view images and PDFs but also captures screenshots with ease.
Using Preview for screenshots is straightforward – we open the app and navigate to the ‘File’ menu where we find several screenshot options.
Here are the steps:
- Launch Preview,
- Click on ‘File’ in the menu bar,
- Select ‘Take Screenshot’,
- Choose from ‘From Entire Screen,’ ‘From Window,’ or ‘From Selection’.
This method is incredibly useful when precision is key, and we need to include an image within The Godfather screenplay or frames from Inception for our storyboard.
We get to select the exact portion we want, much like with the Screenshot app, but with the added benefit of Preview’s powerful editing features post-capture.
also, Preview allows us to easily annotate the screenshots which can be invaluable for our post-production process.
We can add text, shapes, and even our signature without needing to import the image into another editing suite.
- Annotate with text, shapes, or signatures,
- Adjust colors, size, and orientation,
- Crop or rotate to fit our project’s specifications.
Remember, the quicker we can move from conception to production, the better.
By mastering the tools we already have at our disposal, like the Preview app on our Macs, we can streamline our creative workflow.
After all, in the world of filmmaking, both time and clarity are of the essence – and the Preview app helps us maximize both.
Using The Touch Bar
If you’re working on a MacBook Pro with a Touch Bar, you’ve got a unique tool at your fingertips.
The Touch Bar can be customized to include a screenshot button, making capturing images a breeze while you’re editing your latest film project.
To set up the screenshot button on your Touch Bar, you’ll want to go into your System Preferences and modify the Control Strip.
Just follow these easy steps:
- Head to System Preferences – Keyboard,
- Choose “Customize Control Strip”,
- Drag the screenshot icon to the Touch Bar.
Once added, tapping the screenshot icon presents you with several options.
You can capture the entire screen, a window, or a selected portion — perfect for when you need to snag a still from your video timeline quickly.
Plus, with the Touch Bar, you can adjust your capture settings on the fly, which means less time fiddling with menus and more time focusing on your creative process.
For those instances when a silent screenshot is crucial, such as during a live presentation or while recording audio, the Touch Bar is a game-changer.
It doesn’t disrupt your work with an audible click, allowing us to capture content quietly without missing a beat.
Our workflow often involves using multiple apps simultaneously, and the Touch Bar integrates seamlessly with macOS to enhance our multitasking capabilities.
Whether it’s for capturing great moments during a documentary production or snagging visuals for our next big pitch, the Touch Bar adds that extra bit of convenience and control, right when we need it.
Taking Screenshots With An External Keyboard
When approaching the task of capturing the perfect shot for our film editing or digital marketing needs, we often rely on our trusty Mac setups.
In scenarios where we’re using an external keyboard, especially one not originally designed for Mac, we’re still in luck.
There’s a host of keyboard shortcuts that remain consistent.
Even with third-party keyboards, we can take full-screen, window, or selection-based screenshots.
The following key combinations work wonders – with the ‘fn’ key often replacing the ‘Control’ key found on Mac keyboards:
- For a full-screen screenshot – press ‘fn’ + ‘Shift’ + ‘F11’,
- To capture a specific window – press ‘fn’ + ‘Shift’ + ‘F12’ and then click the window,
- For a selection of the screen – hit ‘fn’ + ‘Shift’ + ‘F4’ and drag to select the area.
These shortcuts become second nature quickly, vastly improving our post-production workflow.
For our edits, alarmingly swift scene captures are no longer a problem.
They’re an asset to our filmmaking prowess.
It’s important to remember that these screenshots are saved to the desktop by default.
Instant access to our shots allows for seamless integration into scenes or sharing with colleagues.
If we’re During a live editing session or aligning marketing material for a quick launch, the less disruption, the better.
We’ve also discovered that tweaking system preferences plays a pivotal role in optimizing our screenshot process.
By diving into ‘System Preferences’ and then ‘Keyboard,’ we can customize these shortcuts to fit our specific workflow needs.
By assigning shortcuts that resonate with our muscle memory, our efficiency skyrockets.
It’s these small adjustments that make a big impact on our productivity.
Screenshots are an indispensable tool in our creative arsenal, and mastering them on any setup is crucial.
Using Third-party Screenshot Tools
While macOS provides several native methods to capture your screen, exploring third-party tools can expand your screenshot capabilities significantly.
These applications often offer additional features like advanced image editing, video capturing, and direct sharing options that are indispensable for filmmakers.
Some popular tools come with intuitive interfaces and one-click operations making them a breeze to use during post-production or while storyboarding.
Let’s look into a couple of noteworthy options to consider:
- Snagit – Not only does this tool allow for screen capture, but it also provides robust video recording and image editing functionalities.
- Lightshot – A lightweight and user-friendly option for quick screenshots and basic editing. Each third-party tool has its own set of keyboard shortcuts and customization options. They’re designed to streamline your workflow and save precious time whether you’re capturing stills for a mood board or documenting edits.
Professional editors and creators often need to capture their screen while keeping the process as unobtrusive as possible.
Software like Camtasia is perfect for this, offering silent operation and the ability to record extended sequences, which is excellent for tutorial and behind-the-scenes content.
Enhancing the efficiency further, these tools integrate seamlessly with cloud services and communication platforms.
You can promptly share your captures with your team or upload them to your preferred storage space without skipping a beat in your editing rhythm.
Included in their suite are various annotation tools, which are incredibly handy when conveying feedback on a rough cut or pointing out adjustments in a scene.
These tools transform basic screenshots into informative visuals that can help communicate your vision more effectively.
Remember, while the in-built features of Macs are often sufficient for basic tasks, third-party solutions are there to elevate our content creation to the next level.
By integrating these tools into our daily operations, we’re able to capture and share high-quality imagery that can greatly assist in refining our film projects.
Using The Terminal App
For power users who enjoy the command-line interface, the Terminal app presents a more granular control over screenshot taking on a Mac.
We can trigger screenshots using a few simple commands and even set a delay if we need to stage the screen precisely as we want before capturing.
The Terminal offers the screencapture utility – a versatile tool that may be more efficient for our workflow.
To capture the full screen, we’d type screencapture -x filename.
png and press enter.
If we require only a portion of the screen, we add the -R parameter followed by coordinates and dimensions.
We can even tailor the screenshot format to meet the demands of our projects.
By default, macOS saves screenshots as PNG files, but we might prefer a different format like JPEG or TIFF.
Just use the command screencapture -t jpg for a JPEG file, for instance.
In scenarios where our editing timeline in Final Cut Pro or Adobe Premiere Pro requires quick on-the-fly screen captures, automating this via Terminal can save precious time.
Here are some commands to remember:
- To capture the entire screen screencapture -x /path/to/save/fullscreen.png,
- To capture a specific window screencapture -W -x /path/to/save/window.png,
- To capture a timed screenshot screencapture -T <seconds> /path/to/save/timed.png.
These methods bypass the graphical user interface entirely, which streamlines the process when we’re juggling multiple tasks during post-production.
Not to mention, it’s silent, causing no disruptions during sound-sensitive moments on set or in the studio.
Although the Terminal app may seem intimidating at first, once we get the hang of it, it can become an invaluable part of our screenshot toolkit.
With practice, these commands will become second nature, enhancing our efficiency as we churn out high-quality films.
11 Ways To Take A Screenshot On A Mac – Wrap Up
We’ve explored a variety of ways to capture moments and information on our Macs, from simple keyboard shortcuts to the advanced capabilities of the Terminal app.
Whether we’re quickly saving an image of our screen for reference or setting up complex commands for a project, we’ve got the know-how to make it happen efficiently.
Let’s embrace these tools to streamline our workflow and enhance our productivity.
Remember, with a little practice, even the most intricate methods will feel like second nature.
So let’s put our newfound screenshot skills to the test and make the most of what our Macs have to offer.
Frequently Asked Questions
What Are The Different Methods To Take Screenshots On A Mac?
You can take screenshots on a Mac using keyboard shortcuts, the Screenshot app, Preview app, or the Touch Bar on MacBook Pro models.
Additionally, you can use the Terminal app for more advanced options and control.
How Do I Take A Screenshot Using The Terminal App On A Mac?
To take a screenshot using Terminal, launch the app and enter specific commands to capture your entire screen, a specific window, or a timed screenshot.
For example, screencapture -iW ~/Desktop/screenshot.
png captures an interactive window and saves it as a PNG file on your desktop.
Can I Change The Screenshot Format Using The Terminal App?
Yes, you can change the format of your screenshot files using Terminal commands.
For instance, to save screenshots as JPEGs, you can use the command defaults write com.
apple.
screencapture type jpg; killall SystemUIServer.
Why Would I Use The Terminal App For Screenshots When Making Films?
Using the Terminal app for screenshots is highly beneficial in post-production and for sound-sensitive moments.
It allows for automation and scripting, which can save time and offer granular control that other methods lack.
Is The Terminal App Approachable For Users Who Aren’t Tech-savvy?
The Terminal app might seem intimidating at first, but it becomes an invaluable tool with practice.
Start with simple commands and gradually learn to utilize its full potential to improve your Mac screenshot-taking experience.
Matt Crawford
Related posts
9 Comments
Leave a Reply Cancel reply
This site uses Akismet to reduce spam. Learn how your comment data is processed.
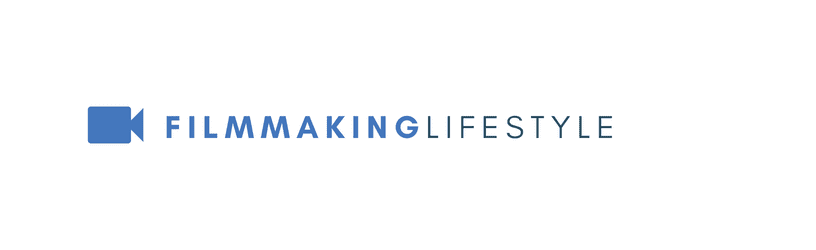
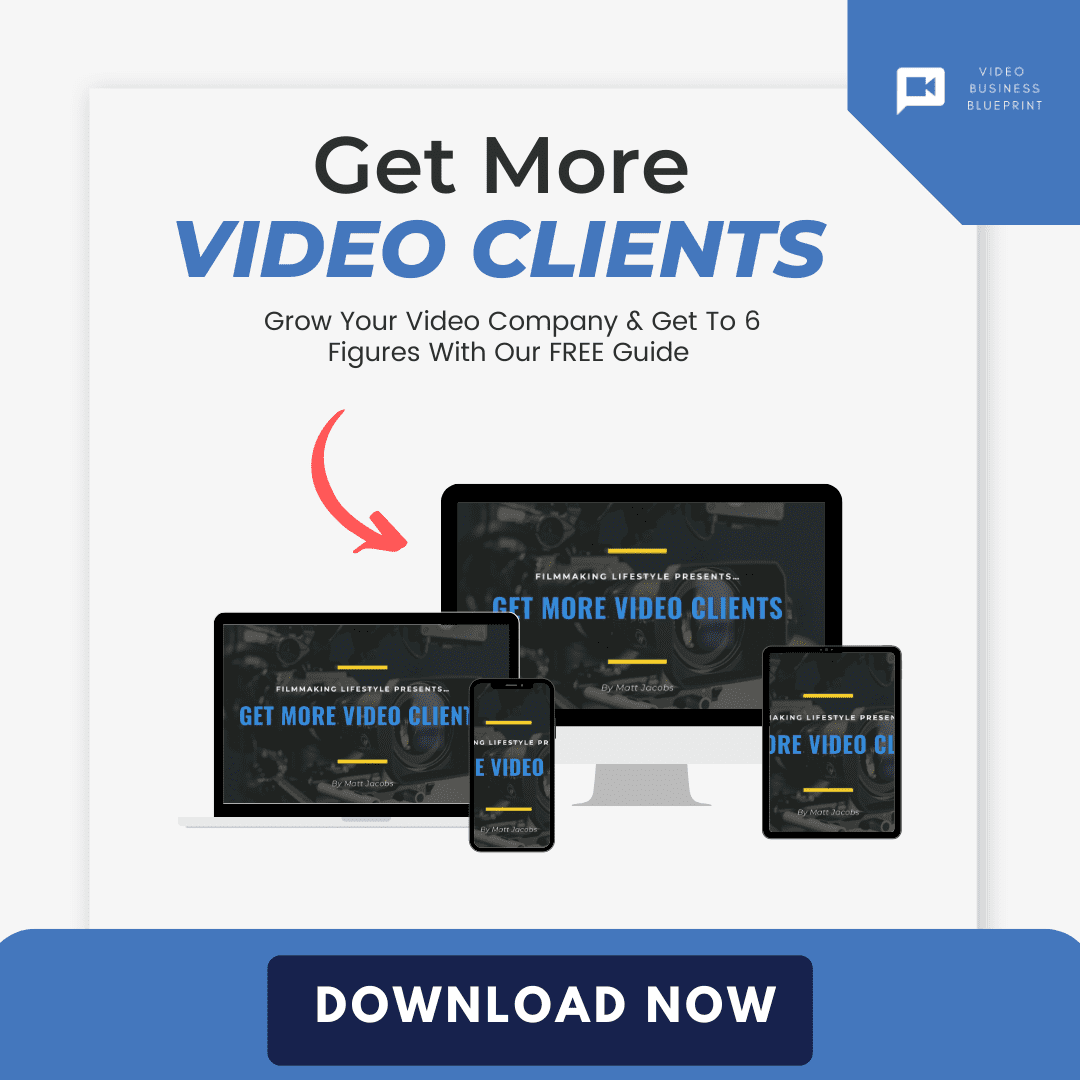
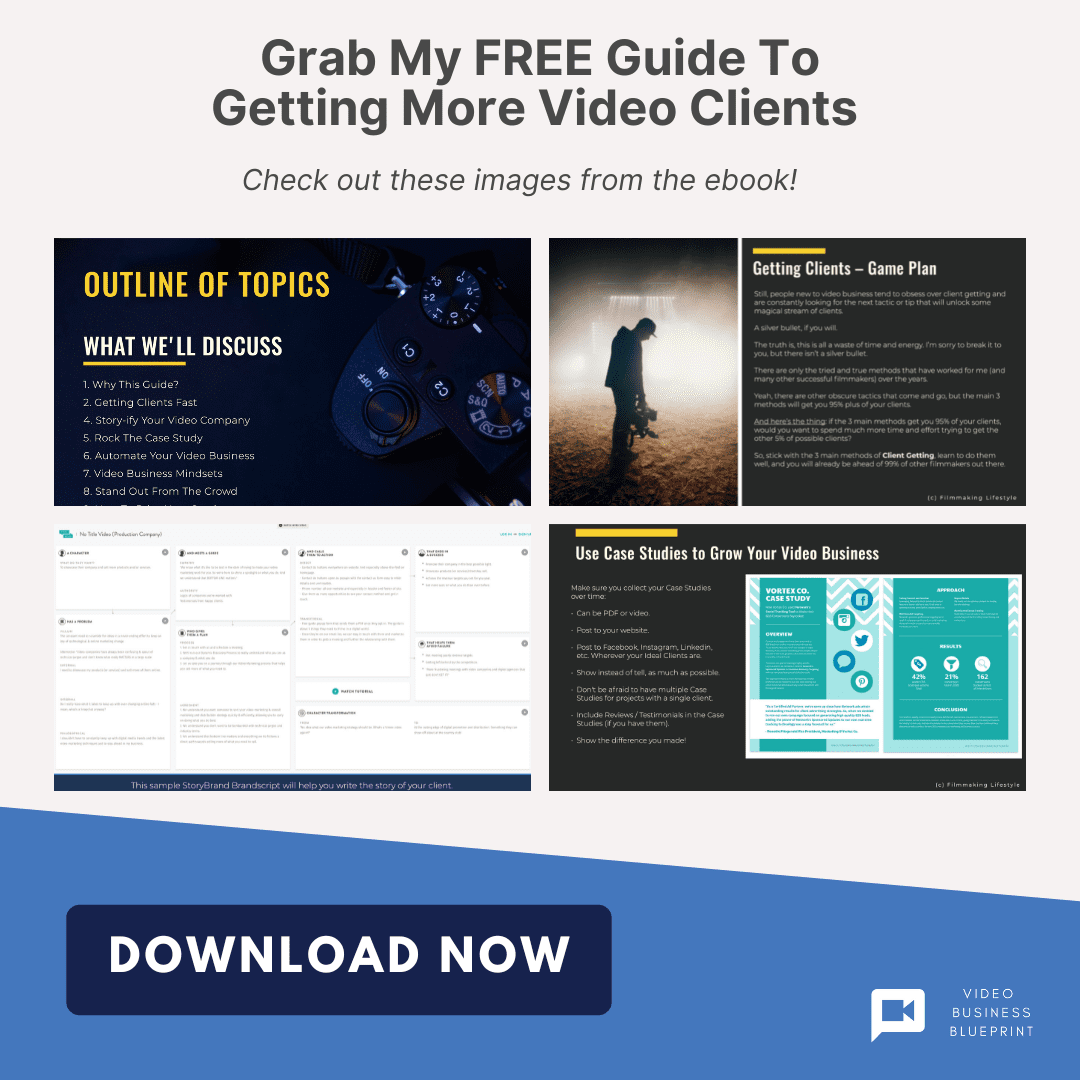
This blog post was very helpful for me to learn how to capture the screen in Unity using different methods. I especially liked the example code and the screenshots.
how can I capture the screen in Unity without affecting the performance of my game? I heard that some screen capture tools can slow down the game or cause glitches. Is there a way to avoid that?
Thanks, Willmiar.
Thank you so much for the great post
Thanks
Thank you so much admin for the great post
Thank you very much for your article. Auto Clicker Cs is the world’s best auto clicker software
Will take a look.
This is nice. I found what I was looking for with ease. You were able to explain it well, it was step by step and I fully understood.
Thanks, Ochuko.